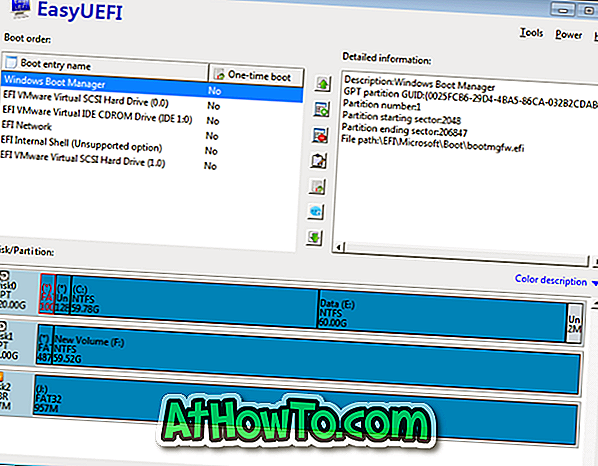Önceki yayınlarımızdan birinde, Komut İstemi'ni kullanarak Windows 8.1'de sistem yedekleme görüntüsü oluşturma hakkında konuştuk. Daha önce Windows 8.1 sürücünüzün bir yedek görüntüsünü oluşturduysanız ve görüntüyü şimdi geri yüklemek istiyorsanız, yedek görüntüyü başarıyla geri yüklemek için aşağıdaki talimatları uygulayabilirsiniz.

İhtiyacınız olacak şeyler:
# Windows 8.1 önyüklenebilir DVD veya USB
# Yedek imaj içeren harici USB sürücünüz
Uyarı: Geri yüklenecek sürücülerdeki mevcut tüm veriler yedek resminizdeki verilerle değiştirilecektir. Bu yüzden önceden oluşturulmuş bir yedekleme görüntüsünü geri yüklemeye başlamadan önce tüm verileri yedeklemenizi öneririz. Ayrıca, bazı nedenlerden dolayı yedek görüntünün bozulduğunu veya geri yükleme işlemi başarısız olursa, PC'nizin önyükleme yapamayabileceğini unutmayın. Devam etmeden önce tüm verileri yedeklemenizi öneririz.
Adım 1: Windows 8.1 önyüklenebilir USB'nizi bağlayın veya Windows 8.1 önyüklenebilir DVD'yi takın, bilgisayarınızı yeniden başlatın ve USB veya DVD'den önyüklemeyi etkinleştirmek için BIOS veya UEFI'de uygun değişiklikleri yapın.
Adım 2: Windows 8.1 önyüklenebilir USB veya DVD kullanarak önyükleyin. Kurulum önemli dosyaları yüklemeyi tamamladığında, dilinizi ve klavye türünüzü seçmeniz gereken aşağıdaki ekranı göreceksiniz.
Adım 3: Kurulacak dili, saat ve para birimi biçimini, klavyeyi veya giriş yöntemini seçin ve ardından bir sonraki adıma geçmek için İleri düğmesine tıklayın.

Adım 4: Kur ekranında, aşağıdaki ekranı açmak için ekranın sol alt köşesinde bulunan Bilgisayarımı Onar seçeneğine tıklayın:

Bilgisayarınızı yenile, Bilgisayarınızı sıfırla ve Gelişmiş seçenekleri görmek için Sorun Gider'i tıklayın.

Adım 5: Sistem Görüntüsü Kurtarma seçeneğini görmek için Gelişmiş seçenekler'i tıklayın. Sistem Görüntüsü Kurtarma seçeneğine tıklayın.


Adım 6: Windows 8.1 yedek imaj dosyasını içeren harici USB sürücünüzü bağlayın.
Adım 7: Aşağıdaki ekranda PC'nizde yüklü olan Windows sürümlerinin bir listesini göreceksiniz. Windows 8.1, PC'nizdeki tek Windows sürümü ise, yalnızca Windows 8.1 girişini görürsünüz. Bilgisayarınızı görüntü yedekleme için taramaya başlamak için Windows 8.1 girişine tıklayın.

Yedek resim bulunduktan sonra, İleri düğmesine tıklayabilirsiniz.

“Windows bu bilgisayarda bir sistem görüntüsü bulamıyor” hatası alıyorsanız, yedek resim dosyasına göz atma seçeneğini görmek için sadece İptal düğmesine tıklayın.

Adım 8: Windows sistem yedekleme resminizi bulduysa, bir sonraki adıma geçebilirsiniz. Herhangi bir nedenden dolayı Windows PC'nizde veya harici sürücünüzde bulunan bir yedekleme görüntüsü tespit etmediyse veya birden fazla yedekleme resminiz varsa, bir sistem görüntüsü seçin, İleri düğmesine tıklayın ve ardından bir yedek resim seçin. Sonunda Next butonuna tıklayın.

Adım 9: Burada diskleri biçimlendirme ve yeniden bölümleme seçeneklerini göreceksiniz. PC'nizde zaten bir sistem bölümü bulunduğundan, Diskleri biçimlendir ve yeniden bölümle seçeneğini işaretlemeden İleri düğmesine tıklamanız yeterlidir.

Adım 10: Son olarak, görüntü yedeğini geri yüklemeye başlamak için Son düğmesine tıklayın. İşleme devam etmek için onay istemini gördüğünüzde Evet düğmesine tıklayın. Daha önce de belirttiğimiz gibi, geri yüklenecek sürücülerdeki tüm veriler sistem görüntüsündeki verilerle değiştirilecektir.





Görüntünün boyutuna ve sistem donanımınıza bağlı olarak, bu işlem saatler sürebilir. Bu yüzden sabırlı ol. Yedek resim geri yüklendiğinde, PC'nizi yeniden başlatmanız istenir. Windows 8.1 önyüklenebilir ortamınızı çıkarın ve Windows 8.1'e önyükleyin. İyi şanslar!