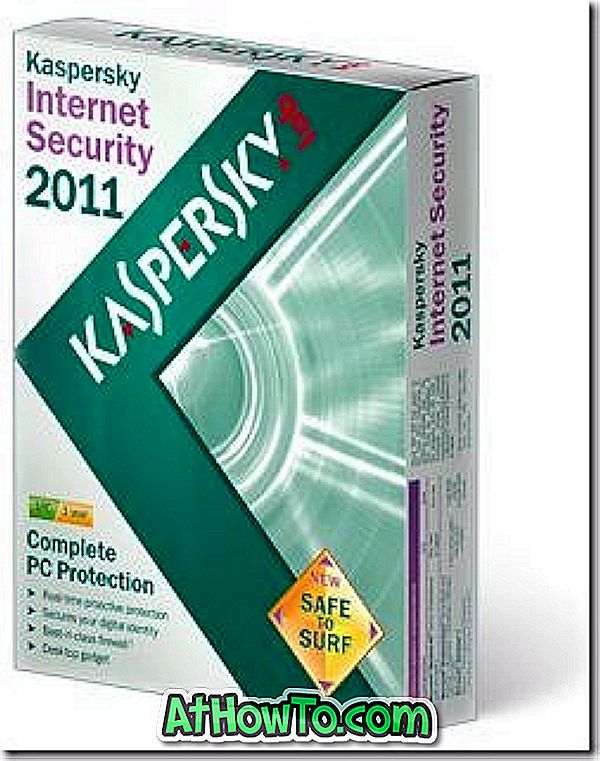Birkaç gün önce bir arkadaşım, bana Windows 10 Başlat menüsünün ekran görüntüsüyle güç simgesine tıklanarak yaklaşmıştı. Kapatma, yeniden başlatma, uyku ve hazırda bekletme seçenekleri, güç simgesine tıklandığında görünmüyordu.
Bu güç seçenekleri, Başlat düğmesine sağ tıkladığınızda veya Windows + X klavye kısayoluna bastığınızda görünen Güçlü Kullanıcı menüsünde bile görünmüyordu. Aşağıdaki resimde görebileceğiniz gibi yalnızca Çıkış seçeneği kullanıldı.


Pencereleri Kapat iletişim kutusunu başlatmaya çalıştığınızda (masaüstünden Alt + F4 kısayol tuşunu kullandığınızda görünür) arkadaşım “Bu işlem bu bilgisayarda geçerli olan kısıtlamalar nedeniyle iptal edildi. Lütfen sistem yöneticinize başvurun ”hatası.

Kapat, yeniden başlat, hazırda beklet ve uyku seçenekleri Başlat menüsünde veya Windows 10, Windows 8.1 veya Windows 7'nizin diğer alanlarında görünmüyorsa, sorunu çözmek için aşağıda verilen yöntemlerden birinde belirtilen talimatları uygulayabilirsiniz.
Kapatma, yeniden başlatma, uyku ve hazırda bekleme seçeneklerini geri yükleme
Yöntem 1/2
Önemli: Hazırda bekletme seçeneği yalnızca açtıysanız görünecektir. Açmak için Windows 10/8 kılavuzunda hazırda bekletme modunu nasıl etkinleştireceğimize bakın.
Bu yöntemin yalnızca Windows 10 Pro sürümünde çalıştığını unutmayın; çünkü Grup İlkesi Düzenleyicisi yalnızca Windows 10 Pro, Windows 8 Pro, Windows 7 Pro ve yukarıdaki sürümlerde bulunur. Ana sayfa sürümündeyseniz, Yöntem 2'deki (görmek için aşağı kaydırın) talimatları izleyin.
Adım 1: Başlat menüsü arama kutusuna Gpedit.msc yazın ve Local Group Policy Editor'ı açmak için Enter tuşuna basın.

Adım 2: Yerel Grup İlkesi Düzenleyicisi açıldığında, Kullanıcı Yapılandırması > Yönetim Şablonları > Başlat Menüsü ve Görev Çubuğu'na gidin .

Adım 3: Sağ tarafta, Kaldır, Yeniden Başlat, Uyku ve Hazırda Beklet komutlarına erişimi engelle ve erişimi engelle etiketli politikayı bulun, üzerine sağ tıklayın ve ardından Özellikler'i tıklayın.

Adım 4: Güç menüsünde kapanma, yeniden başlatma, uyku ve diğer seçenekleri göstermek için Disabled'ı seçin ve ardından Apply (Uygula) düğmesini tıklayın.
2/2 Yöntem
Bu yöntem, Windows 10, Windows 8 veya Windows 7'nin herhangi bir sürümünde kullanılabilir. Talimatları izlemeden önce, Kayıt Defteri'nde değişiklik yapılırken bir şeyler ters giderse el ile geri yükleme noktası oluşturmanızı öneririz.
Adım 1: Kayıt Defteri Düzenleyicisi'ni açın. Açmak için Başlat menüsüne veya görev çubuğu arama kutusuna Regedit yazıp Enter tuşuna basın. Aynı şey Çalıştır komut kutusuna da yazılabilir ve ardından Kayıt Defteri Düzenleyicisi'ni açmak için Enter tuşuna basın.

Kullanıcı Hesabı Denetimi istemini gördüğünüzde Evet düğmesine tıklayın. Yönetici olmayan bir hesap kullanıyorsanız, yönetici şifresini girmeniz istenir.
Adım 2: Kayıt Defteri Düzenleyicisi'nde, aşağıdaki anahtara gidin:
HKEY_CURRENT_USER \ Yazılım \ Microsoft \ Windows \ CurrentVersion \ Policies \ Explorer

Adım 3: Sağ tarafta, NoClose etiketli girişi çift tıklayın ve değerini 0 (sıfır) olarak değiştirin.

Kayıt Defteri Düzenleyicisi'ni kapatın. Windows Gezgini'ni yeniden başlatın veya oturumunuzu kapatıp tekrar oturum açın. Kapat, yeniden başlat, hazırda beklet ve uyku seçenekleri artık Başlat menüsünün ve diğer alanların güç menüsünde bulunmalıdır.