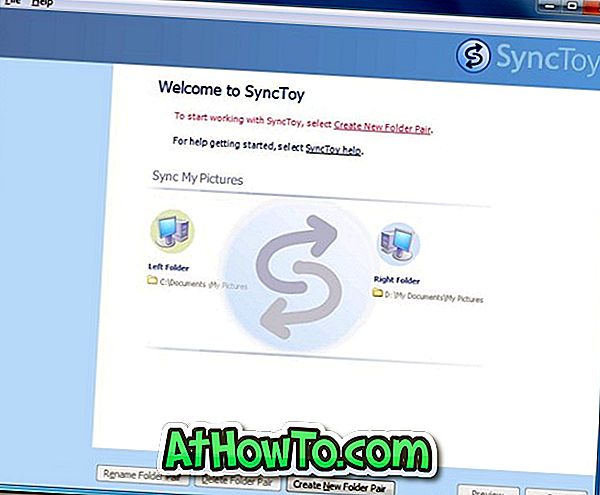Windows 10 kurulumunuz olması gerektiği gibi çalışmıyor mu? Windows 10 PC'nizi kullanırken sıkça karşılaşılan sorunlar ve çökmeler var mı? Sorunu çözmek için mümkün olan diğer yolları denediniz mi, ancak sorun devam ediyor mu? Windows 10 PC'nizi sıfırlamak, sorunu çözmenize yardımcı olabilir.
Windows 10'unuzu fabrika ayarlarına döndürmenin birden fazla yolu var. Windows 10'unuzu fabrika ayarlarına sıfırlamak için Windows 10'daki yerleşik aracı veya kurtarma ortamını kullanabilirsiniz.

Bu kılavuzda, Windows 10'unuzu fabrika ayarlarına nasıl kolayca sıfırlayabileceğinizi göreceğiz.
Yöntem 1/2
Ayarlar uygulamasını kullanarak Windows 10'u fabrika ayarlarına sıfırlayın
Bilgisayarınız bir Windows sürümüyle gelmemişse, Windows 10'u fabrika ayarlarına sıfırlama seçeneği görünmeyecektir. Ayrıca, PC'niz Windows 10'a gelmediyse (PC'nizde Windows 7 veya Windows 8'iniz var), fabrika ayarlarına sıfırlama özelliği PC'nizle birlikte verilen Windows 7 veya Windows 8'i yeniden yükleyecektir.
Bu nedenle, bilgisayarınız önceden yüklenmiş Windows 10 ile birlikte gelmediyse, düz bir sıfırlama yapmak için Windows 10 PC'nizi nasıl sıfırlayacağımızla ilgili talimatları uygulayın.
Windows 10'u fabrika ayarlarına sıfırlamak için bu yöntemi kullandığınızda, Windows 10 PC'nizle birlikte gelen Windows sürümünü yeniden yükler (Windows'un önceki sürümü olabilir), yüklü tüm uygulamaları ve programları kaldırır ve tüm kişisel dosyaları da siler.
Bu nedenle, bu yönteme devam etmeden önce belgeler, resimler ve diğer önemli dosyalar gibi tüm kişisel verileri yedeklemenizi öneririz.
Adım 1: Ayarlar uygulamasını açın. Güncelle ve güvenlik simgesini tıklayın.
Adım 2: Kurtarma öğesine tıklayın. Bu PC'yi sıfırla bölümünün altında, Başla düğmesini tıklayın.
Adım 3: Birkaç saniye içinde, üç seçenekli bir seçenek ekranı seçin göreceksiniz:
# Dosyalarımı sakla
# Her şeyi kaldır
# Fabrika ayarlarını geri yükle
Windows 10'u fabrika ayarlarına sıfırlamak için burada olduğunuzdan Fabrika ayarlarını geri yükle seçeneğine tıklayın. Bir kez daha, Windows 10'u fabrika ayarlarına sıfırlamanın tüm kişisel dosyaları, uygulamaları, klasik programları ve Windows ayarlarını sileceğini unutmayın.
Fabrika ayarlarını geri yükle ayarları görünmüyorsa, büyük olasılıkla PC'nizi satın aldığınızda Windows sürümüyle gelmemiş olabilir. Bu durumda, Windows 10'u fabrika ayarlarına sıfırlamak için bu kılavuzu kullanamazsınız.
Adım 4: Buradan itibaren, Windows 10 PC rehberinizi nasıl sıfırlayacağımızla ilgili yönergeleri izleyin.
2/2 Yöntem
Kurtarma ortamını kullanarak Windows 10'u fabrika ayarlarına sıfırlayın
Windows 10 PC'niz hiç açılmıyorsa, aşağıda verilen talimatları izleyerek Windows 10'u fabrika ayarlarına sıfırlayabilirsiniz.
NOT: Bilgisayarınız kilit ekranına geçiyorsa, oturum açma ekranı ve önyükleme seçenekleri menüsünden gelişmiş başlangıç seçeneklerini nasıl açacağınızı öğrenmek için lütfen Windows 10 kılavuzundaki gelişmiş başlangıç seçeneklerini açmak için 4 yoldaki talimatlarımıza bakın.
Adım 1: Unbootable Windows 10 PC kılavuzunda gelişmiş başlangıç seçeneklerini nasıl açacağımız konusundaki talimatları izleyerek gelişmiş başlangıç seçeneklerini açın. Sorun Giderme ekranını görene kadar kılavuzdaki talimatları izleyin.
Adım 2: Sorun giderme ekranındayken, Bu PC döşemesini sıfırla'yı tıklayın.
Adım 3: Fabrika ayarlarını geri yükle seçeneğini tıklayın ve ardından Windows 10'u fabrika ayarlarına sıfırlamak için ekrandaki talimatları izleyin.
3/3 Yöntem
Windows 10'u fabrika ayarlarına sıfırlamanın başka bir yolu
Windows 10'unuz PC'nize önceden yüklenmiş olarak geldiyse, PC üreticiniz büyük olasılıkla Windows 10'u fabrika ayarlarına döndürmek için ek bir yazılım dahil etmiştir. Lütfen PC üreticinize başvurun veya ayrıntılı talimatlar için el kitabına bakın.