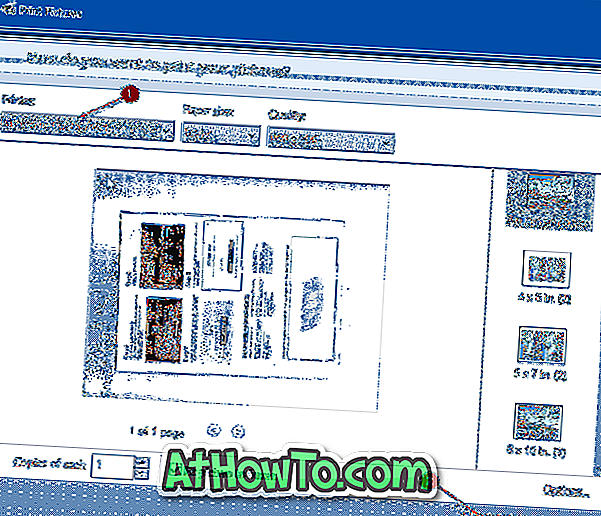Her şimdi ve sonra Microsoft, yeni özellikler eklemek ve bildirilen sorunları gidermek için Windows 10'a yeni küçük ve büyük güncelleştirmeler yayımlar. Windows 10'da, diğer programlar gibi, Microsoft işletim sistemi için büyük bir güncelleme yayınladığında derleme numarası değişir. Örneğin, Windows 10 Temmuz 2015'te piyasaya sürüldüğünde, yapı numarası 10240'dı ve yapı numarası büyük Kasım güncellemesinden sonra 10586'ya çarptı.
Derleme numarası her büyük güncellemede değiştiğinden, kullanıcılar işletim sisteminin derleme numarasını kontrol ederek Windows 10'larının güncel olup olmadığını öğrenebilirler. Kısacası, yalnızca derleme numarasına bakarak büyük bir güncellemenin kurulup kurulmadığı doğrulanabilir.
Windows 10'unuzun yapı numarasını bilmenin üç yolu
Şu anki Windows 10 yapı numarasını kontrol etmenin en az üç yolu var. Aşağıda Windows 10 yapı numaranızı kontrol etmenin üç kolay yolu var.
NOT: Küçük bir güncellemenin kurulup kurulmadığını kontrol etmek için bu yöntemin kullanışlı olmadığını lütfen unutmayın. Bu nedenle, lütfen işletim sisteminizle ilgili güncellemeleri Microsoft'tan otomatik olarak almak için Windows Update'i kapatmadığınızdan emin olun.
3/1 Yöntem
Derleme numarasını bilmek için Windows Hakkında'yı kullanın
Bu, Windows 10 yapı sayısını kontrol etmenin en kolay yolu olabilir. Windows Hakkında iletişim kutusu, Windows 10 yapı numarasını diğer bilgilerle birlikte gösterir.
Adım 1: Başlat menüsünde veya görev çubuğu arama kutusuna Winver.exe yazın ve ardından Windows Hakkında iletişim kutusunu açmak için Enter tuşuna basın.

Adım 2: Burada, Windows 10 yapı numarasını sürüm numarasının yanında bulabilirsiniz. Aşağıdaki resimde, 10586 yapı numarasıdır.
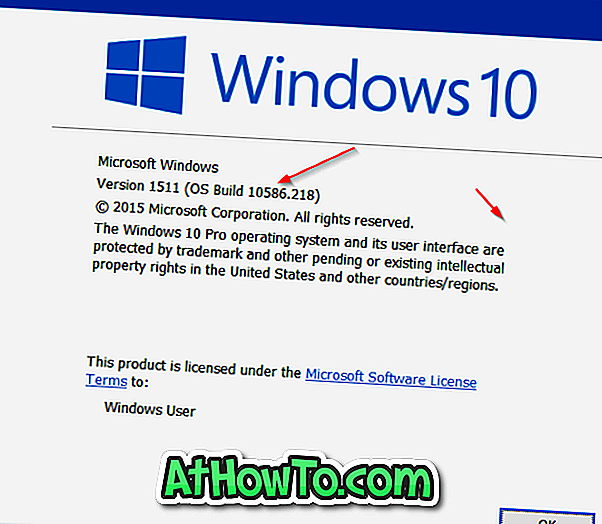
3/2 Yöntem
Windows 10'un yapı numarasını kontrol etmek için Ayarları kullanın
Ayarlar uygulaması, Windows 10 yapı numarasını bulmak için de kullanılabilir.
Adım 1: Başlat menüsündeki simgesine tıklayarak veya aynı anda Windows logosu ve R tuşlarına basarak Ayarlar uygulamasını açın.
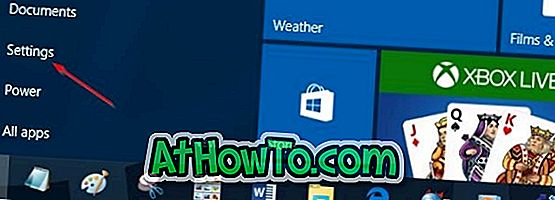
Adım 2: Sistem simgesine tıklayın. Hakkında'yı tıklayın.
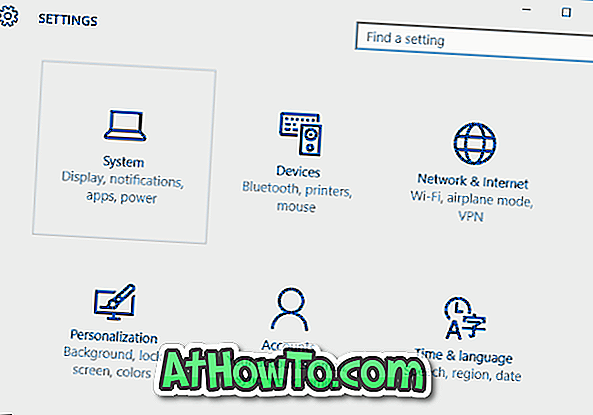
Adım 3: İşletim sistemi yapısının yanındaki sayı, Windows 10 yapı numaranızdır.
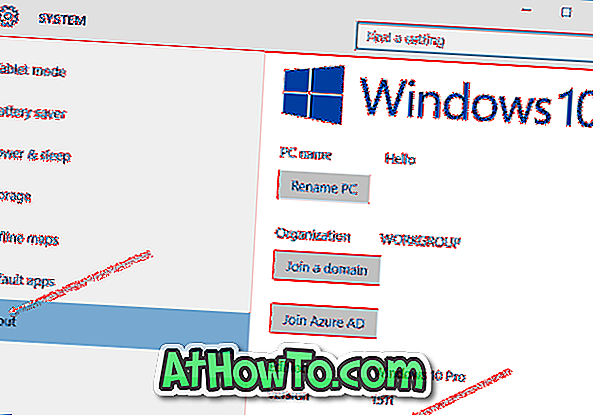
3/3 Yöntem
Komut İstemi'ni kullanarak yapı numarasını kontrol edin
Herhangi bir nedenle, yukarıda belirtilen yöntemleri kullanarak yapı numarasını bulamıyorsanız, Windows 10'unuzun sistem numarasını Systeminfo komutunu çalıştırarak derlemek için Komut İstemi'ni kullanabilirsiniz.
Adım 1: Başlat menüsü arama kutusuna CMD yazıp ardından Enter tuşuna basarak Komut İstemi'ni açın. Komut İstemi, görev çubuğundaki Başlat düğmesine sağ tıklayıp ardından Komut İstemi seçeneğine tıklayarak da başlatılabilir.

Adım 2: Komut İsteminde, Systeminfo yazın ve Enter tuşuna basın.
Adım 3: Aşağıdaki resimde görebileceğiniz gibi, İşletim Sistemi Sürümü alanı, işletim sistemi sürümüyle birlikte yapı numarasını da görüntüler. Aşağıdaki resimde, 10586 yapı numarası ve 10, Windows sürüm numarasıdır.
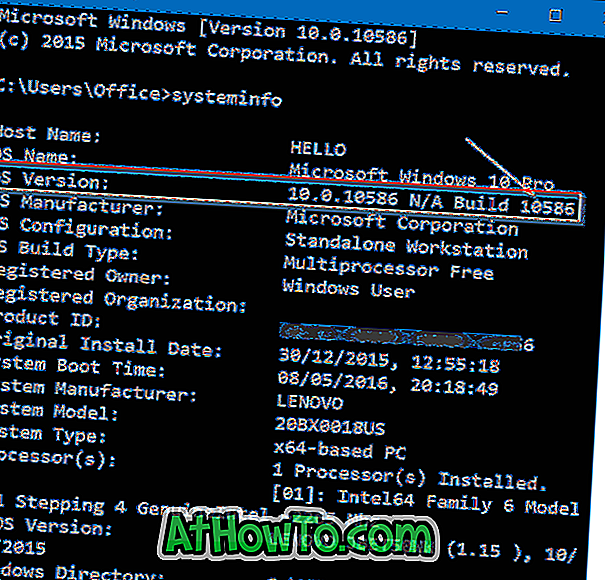
Windows 10'un etkin olup olmadığını kontrol etme kılavuzu da ilginizi çekebilir.