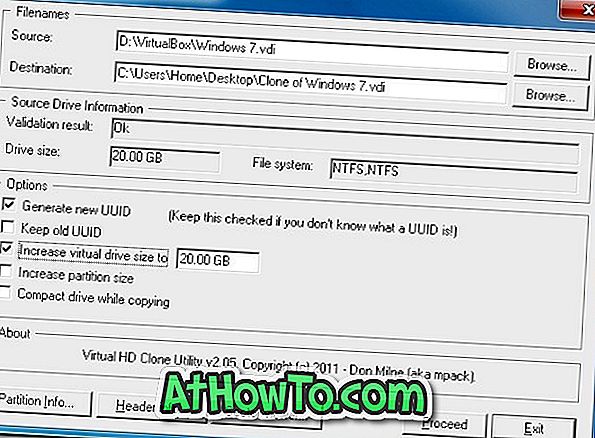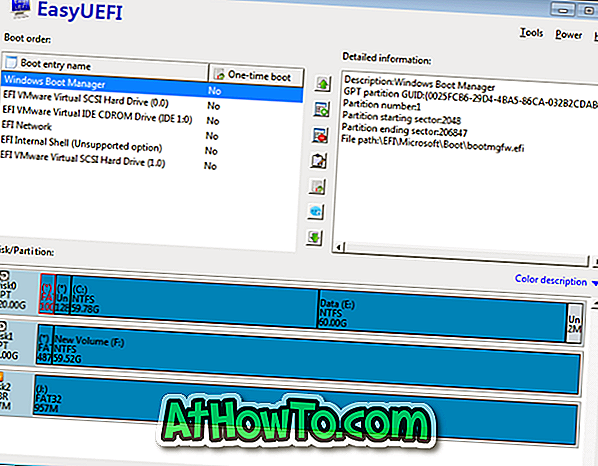Windows 10 ISO'yu indirmenize ve önyüklenebilir USB hazırlamanıza yardımcı olacak düzinelerce yazılım var. Ancak, yalnızca resmi Medya Oluşturma Aracı hem Windows 10 ISO'yu indirebilir hem de indirilen ISO'yu kullanarak önyüklenebilir USB'yi hazırlayabilir.
Resmi Medya Oluşturma Aracı oldukça iyi olsa da, önyüklenebilir USB'yi popüler Rufus yazılımı kadar hızlı hazırlamaz. Rufus hızlı, anlaşılması kolay bir arayüze sahip, birçok dilde mevcut ve çok sık güncelleniyor. Windows To Go USB sürücüsünün hazırlanmasını bile destekler.
İyi haber, artık Windows 10 ISO'yu Rufus'un yapabildiği gibi indirmek için Media Creation Tool veya başka bir yazılımı kullanmanıza gerek kalmamasıdır.
Rufus 3.5 ile başlayan Rufus, Windows 10 ISO'yu Microsoft sunucularından indirebilir ve önyüklenebilir USB'yi hazırlayabilir.
Rufus 3.5 bu yeni özelliği edinse de, özellik Rufus'a tamamen entegre değildir. Rufus, Fido adlı bir betiği indirir ve bu da Windows 10 ve Windows 8.1 ISO görüntülerini indirmeye yardımcı olur.
NOT: Rufus 3.5 sürümünün şu anda Beta'da olduğunu lütfen unutmayın. Rufus 3.5'in kararlı bir sürümü çıktığında bu makaleyi güncelleyeceğiz.
Windows 10 ISO'yu indirmek için Rufus'u kullanma
Windows 10'u indirmek ve ardından önyüklenebilir bir USB hazırlamak için Rufus 3.5'i nasıl kullanacağınız.
Adım 1: Önyüklenebilir bir USB yapmak istediğiniz 8GB + USB sürücüsünü bağlayın.
Adım 2: Rufus 3.5 veya daha yeni bir sürümünü indirin ve çalıştırın. Düzenli yükleyiciye ek olarak, programı yüklemek istemeyen kullanıcılar için taşınabilir bir Rufus sürümü de mevcuttur.
Adım 3: Aygıt açılan kutusunda, USB sürücünüzü seçin. Boot seçimi açılır kutusundan Disk veya ISO görüntüsünü seçin, Seç düğmesinin yanındaki küçük aşağı oka tıklayın ve ardından İndirme seçeneğini seçtiğinizden emin olun.

Adım 4: Şimdi, indirildikten sonra Windows 10'u (veya indirmek isterseniz Windows 8.1'i seçmeniz gereken) aşağıdaki diyalogu gösterecek olan Figo komut dosyasını indirmek için İndir düğmesine tıklayın ve ardından listesini görmek için Tamam düğmesine tıklayın. Windows 10 sürümleri.

Windows 10'un en son sürümünü seçin, tekrar Tamam düğmesini tıklayın, Windows 10 (Ev, Pro veya Eğitim) sürümünü seçin, Devam Et düğmesini tıklayın, dili seçin, tekrar Devam Et'i tıklayın ve ardından mimariyi seçin (32-bit veya 64 bit).



Adım 5: Son olarak, İndir düğmesine tıklayın, ISO dosyasını kaydedeceğiniz yeri seçin ve ardından Windows 10 ISO dosyasını indirmeye başlamak için Kaydet düğmesine tıklayın. ISO'yu indirmek için bir web tarayıcısı kullanmak istiyorsanız, Tarayıcı kullanarak indir seçeneğini seçerek bunu yapabilirsiniz.

Adım 6: ISO indirildikten sonra, bağlı USB sürücüsünü biçimlendirmek ve önyüklenebilir USB yapmak için BAŞLAT düğmesine tıklayın.
Deskmodder ile