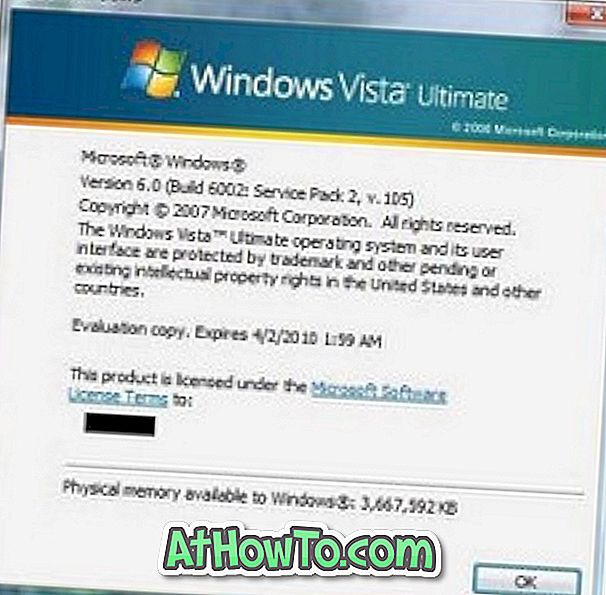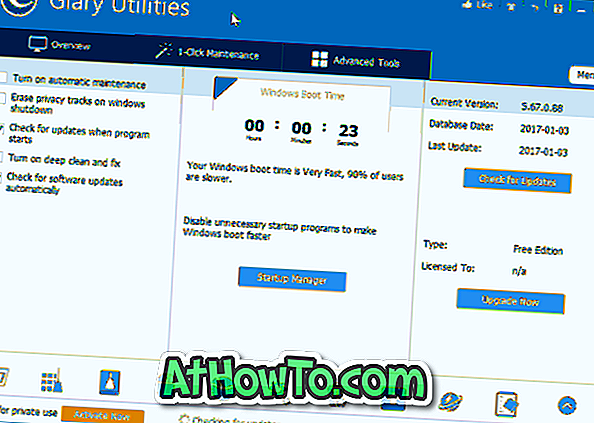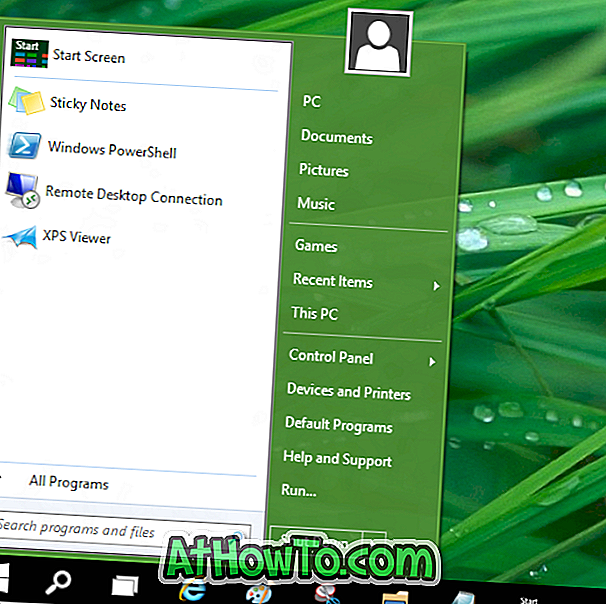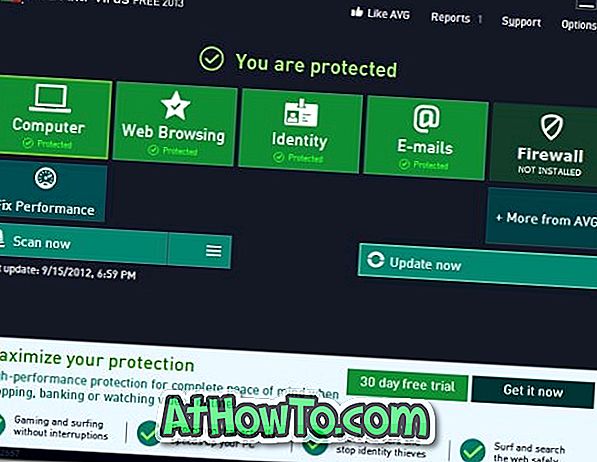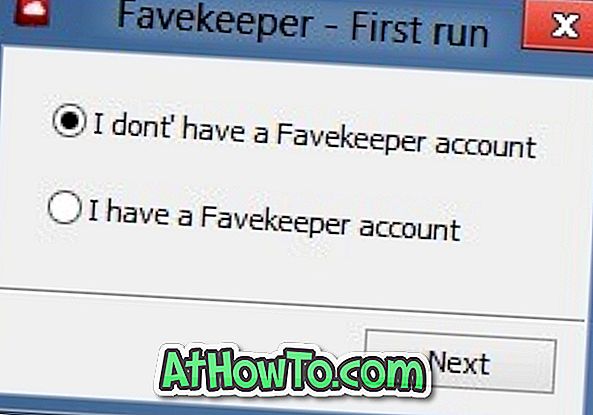Modern Windows dizüstü bilgisayarlar daha iyi dokunmatik yüzeylerle donatılmıştır. Windows 10, bir düzine yakın dokunmatik yüzey hareketini destekliyor ve bu yeni dokunmatik yüzey hareketleri işinizi daha hızlı yapmanıza yardımcı oluyor.
Windows 10'da sağ dokunmatik panel sürücüsünün kurulu olması şartıyla, çeşitli dokunmatik yüzey ayarlarını açıp kapatabilirsiniz. Örneğin, touchpad'i Cortana'yı üç parmağınızla dokunacak şekilde başlatacak şekilde yapılandırabilirsiniz.
Dokunmatik yüzeyin birçok ayarını değiştirdiyseniz veya dokunmatik yüzey iyi çalışmıyorsa, dokunmatik yüzey ayarlarını fabrika ayarlarına sıfırlamayı deneyebilirsiniz.
Bu kılavuzda, hiçbir üçüncü taraf aracı kullanmadan dokunmatik yüzey ayarlarının varsayılan ayarlara nasıl sıfırlanacağını göreceğiz.
Yöntem 1/2
Windows 10'daki Ayarlar ile dokunmatik yüzeyi varsayılan ayarlara sıfırlayın
Yalnızca hassas dokunmatik yüzeye sahip dizüstü bilgisayarların, dokunmatik yüzeyi Ayarlar uygulaması üzerinden sıfırlama seçeneği sunduğunu unutmayın. Touchapd'yi bu yöntemle sıfırlayamazsanız, bu kılavuzun Yöntem 2'deki (görmek için aşağı kaydırın) yönergeleri inceleyin.
Adım 1: Ayarlar uygulamasına> Aygıtlar > Dokunmatik Yüzey'e gidin .
Adım 2: Dokunmatik yüzey bölümünüzü sıfırlamak için sayfayı aşağı doğru kaydırın. Burada, dokunmatik yüzey ayarları ve varsayılanlara işaret etmek için Sıfırla düğmesine tıklayın.

NOT: Dokunmatik yüzeyinizi sıfırlama bölümünü göremiyorsanız, dizüstü bilgisayarınızın hassas dokunmatik yüzeyine sahip olmadığı veya dokunmatik yüzey sürücüsü yüklü olmadığı için olabilir. Dokunmatik yüzey ayarlarını varsayılan ayarlarına manuel olarak sıfırlamak için bu kılavuzdaki Yöntem 2'ye bakın (görmek için aşağı kaydırın).
2/2 Yöntem
Windows 10 dokunmatik yüzey ayarlarını sıfırlama
Lütfen bu kılavuzun Synaptics dokunmatik yüzeyler için olduğunu, ancak talimatların diğer dokunmatik yüzeyler için de aşağı yukarı aynı olduğunu unutmayın. Bu nedenle, Windows 10 dizüstü bilgisayarınızdaki dokunmatik yüzeyden bağımsız olarak, dokunmatik yüzeyi sıfırlamak için bu talimatları uygulayabilirsiniz.
Adım 1: Ayarlar uygulamasını açın. Aygıtlar > Fare ve dokunmatik yüzey'e gidin.
Adım 2: Klasik Fare Özellikleri iletişim kutusunu açmak için İlgili ayarlar altında, Ek fare seçenekleri bağlantısını tıklayın.

Adım 3: Dizüstü bilgisayarınızın OEM adından veya dokunmatik yüzey üreticisinin adından sonra etiketli son sekmeye geçin. ThinkPad'imde son sekme ThinkPad.
Bilgisayarınızda, son sekme ClickPad, ClickPad ayarları veya Device Settings olabilir .

Adım 4: Dokunmatik yüzey Kontrol Paneli veya tüm dokunmatik yüzey ayarlarıyla aynı pencereyi açmak için Ayarlar'a (yukarıdaki resme bakın) tıklayın.
Adım 5: Genel veya Gelişmiş sekmesinin altında, Tüm Varsayılanları Geri Yükle düğmesini bulacaksınız. Tüm Varsayılanları Geri Yükle'ye tıklayın ve ardından tüm dokunmatik yüzey ayarlarını fabrika varsayılanlarına sıfırlamak için onay iletişim kutusunu gördüğünüzde Tamam'ı tıklayın.


Dokunmatik yüzey hareketlerini ve diğer ayarları yapılandırmak için dokunmatik yüzey kontrol panelini tekrar açabilirsiniz.
Windows 10 kılavuzunda dokunmatik yüzeyi devre dışı bırakmanın 3 yolunu da okumak isteyebilirsiniz.