Onlarca yararlı uygulama Windows 10 ile birlikte gelir. Bunlardan biri Ses Kaydedici'dir. Uygulamanın adından da anlaşılacağı gibi, Windows 10 cihazınıza ses kaydetmek için bir uygulama.
Ses Kaydedici ile, PC'nizin bir mikrofonla birlikte gelmesi ve uygun bir aygıt sürücüsü kurulu olması koşuluyla, dersleri ve röportajları kolayca kaydedebilirsiniz. Ses Kaydedici, her kayıt dosyası için üç saate yakın ses kaydı yapmanızı sağlar. Ek olarak, diğer uygulamalarla birlikte kullanılabilir; yani, bir web tarayıcısı veya medya oynatıcı tarafından PC'nizde çalınan müzik veya sesleri kaydetmek için Ses Kaydediciyi kullanabilirsiniz.

Tek tıklatmayla kayda başlama veya duraklatılmış bir kayda devam etme, kayıtlarınızı paylaşma, kayıtta otomatik kaydetme ve önemli anları işaretleme yeteneği, Windows 10'daki bu Ses Kaydedicinin önemli özellikleridir. kayıtları yeniden adlandır
Windows 10 cihazınızda sıklıkla Ses Kaydedici kullanıyorsanız, Ses Kaydedicinin kayıtları kaydettiği yeri biliyorsunuzdur. Ancak birçok kullanıcı Windows 10 PC'de Ses Kaydedici uygulaması tarafından kaydedilen dosyaların nereye kaydedildiğinden emin değildir.
Windows 10'da ses kayıtlarının Ses Kaydedici tarafından kaydedildiği yeri merak ediyorsanız, kayıtları aşağıdaki konumlar altında bulabilirsiniz.
Windows 10'da Ses Kaydedici tarafından yapılan kayıtların konumu
Windows 10'da oturum açmak için bir Microsoft hesabı kullanıyorsanız, Ses Kaydedici, OneDrive'ın Belgeler klasörü altında Ses Kaydedici adı altında yeni bir klasör adı oluşturur ve tüm kayıtları oraya kaydeder. Yani, Ses Kaydedici ile yapılan tüm kayıtlara navigasyon yoluyla erişilebilir.
C: \ Kullanıcılar \ Kullanıcı Adı \ OneDrive \ Belgeler \ Ses kayıtları
Yukarıdaki yolda, “C” Windows 10'un yüklü olduğu sürücüdür ve KullanıcıAdı sizin kullanıcı hesabınızdır.
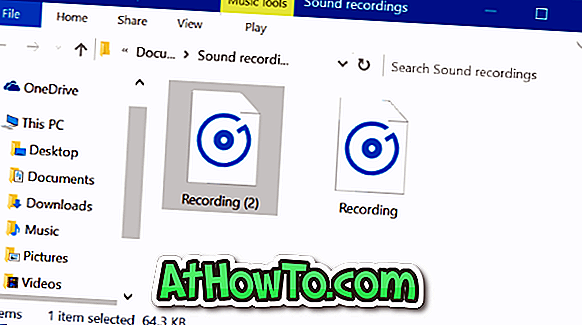
Ve Microsoft hesabı yerine yerel bir kullanıcı hesabı kullanıyorsanız, aşağıdaki konumlara giderek tüm kayıtlara erişebilirsiniz:
C: \ Users \ KullanıcıAdı \ Belgeler \ Ses kayıtları
Yukarıdaki yolda, “C” yerine Windows 10 sürücü harfini ve KullanıcıAdı'nı yerel kullanıcı hesap adınızla değiştirin.
Ses kayıtları klasörüne manuel olarak gitmeniz gerekmez. Ses Kaydedici uygulaması kendisi Ses kayıt klasörüne erişmek için bir yol sunar. Uygulama açıkken, üç noktayı (sağ altta bulunur) ve ardından Dosya konumunu aç'ı tıklayın.

Ses Kaydedici dosyalarının varsayılan konumunu nasıl değiştiririm?
Şu andan itibaren, Ses Kaydedici, kayıtların varsayılan konumunu değiştirmeyi desteklemiyor. Microsoft, bu özelliği Ses Kaydedicinin gelecek sürümlerine ekleyebilir, ancak mevcut sürümde böyle bir seçenek yoktur (10.1607.1891.0).














