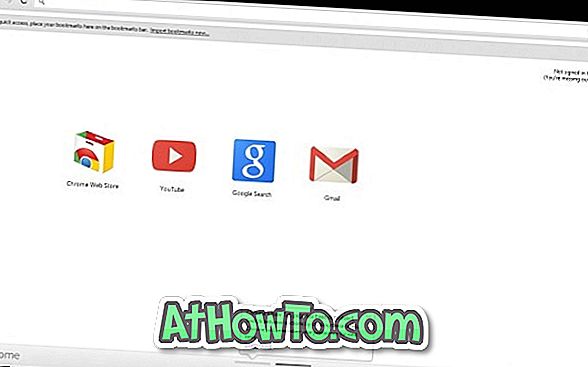Yeni bir tema paketi yüklemek muhtemelen Windows 7 ve Windows 8'i özelleştirmenin en kolay yoludur. Aynı Windows 7, Windows 8 ve Windows 10 gibi bir sürü iyi tema da içerir ve yüzlerce yeni tema her zaman resmi tema galerisinde bulunabilir. .
Bir başka güzel şey de, tüm Windows 7 temalarının Windows 10 ve Windows 8 ile uyumlu olmasıdır; bu, tema galerisinde bulunan yüzlerce resmi tema ve binlerce resmi olmayan Windows 7 teması, Windows 8 ve Windows 10'a sorunsuzca yüklenebilir.

Windows tema paketleri masaüstü arka planlarını, pencere rengini içerir ve özel fare imleci, ses düzeni, ekran koruyucu ve simgeler içerebilir.
Kendi Windows 10/8 temanızı oluşturun
Serin duvar kağıtları, imleç, ses düzeni, ekran koruyucu ve simgeler dahil kendi Windows 10/8 temalarını oluşturmak isteyen kullanıcılar aşağıdaki talimatları izleyebilirler.
Adım 1: Masaüstünde sağ tıklayın ve Kişiselleştirme penceresini açmak için Kişiselleştir seçeneğini tıklayın. Windows 10'da, Denetim Masası'nı açmanız, Görünümünü Küçük Simgelerle değiştirmeniz ve ardından Kişiselleştirme penceresini açmak için Kişiselleştir'i tıklamanız gerekir.

Adım 2: Yeni bir tema oluşturmak için, Masaüstü Arka Planına tıklayın, en sevdiğiniz resimleri içeren klasöre göz atmak için Resim konumunun yanındaki Gözat düğmesine tıklayın. Aynı anda birden fazla klasör seçemeyeceğinizi unutmayın. Bu nedenle, birden fazla yerde resimleriniz varsa, tüm favori resimlerinizi bir klasöre taşımanızı ve ardından bu klasörü resim konumunuz olarak seçmenizi öneririz.


Seçtiğiniz görüntülerin düşük kaliteli görünebileceğinden çok küçük veya çok düşük olmadığından emin olun. En iyi sonucu elde etmek için 1920 x 1200 çözünürlükte bir resim öneririz.
Adım 3: Slayt gösterisinin süresini ayarlamak için Her kutucuğa resim değiştir'deki değeri değiştirin . Değişiklikleri kaydet düğmesini tıklayın.
Adım 4: Kişiselleştirme penceresine geri dönün. Özel bir ses şeması eklemek istiyorsanız, önce geçerli ses şemasını özelleştirmeniz gerekir. Bunu yapmak için, Kişiselleştirme penceresinde Sesler'i tıklayın, bir ses şeması seçin, özelleştirmek istediğiniz program etkinliğini seçin ve ardından medya dosyasına göz atmak için göz at düğmesini tıklayın. Lütfen dosyanın .wav biçiminde olması gerektiğini unutmayın.

Adım 5: Biri Bilgisayar, Geri Dönüşüm Kutusu ve Ağ için özel simgeler içerebilir. Özel simgeler eklemek için, önce Bilgisayar, Ağ ve Geri Dönüşüm Kutusu'ndaki varsayılan simgeleri değiştirmeniz gerekir.
Bunu yapmak için, Kişiselleştirme penceresinin sol bölmesinde, Masaüstü Simge Ayarları'nı açmak için Masaüstü simgeleri'ni tıklayın. Burada, her bir simgeye tek tek tıklayın ve ardından özel simgeye göz atmak için Simge Değiştir düğmesine tıklayın. Bir kez yaptıktan sonra Uygula düğmesine tıklayın.

Adım 6: Şimdi yeni temamıza duvar kağıtları, simgeler ve ses şeması ekledik, aynı zamanda süslü bir imleç de ekleyebilirsiniz. Ses şemaları ve simgeler gibi, yeni imleci temaya dahil etmeden önce uygulamamız gerekir. Kurulduktan sonra, Kişiselleştirme penceresinin sol tarafındaki fare işaretçilerini değiştir'e tıklayın, açılır listeden yeni imlecinizi seçin ve son olarak Uygula düğmesine tıklayın.

Adım 7: Bu adımda, temaya bir ekran koruyucu ekleyeceğiz. Kişiselleştirme penceresinde Ekran Koruyucuya tıklayın, açılır menüden ekran koruyucunuzu seçin ve ardından Uygula'ya tıklayın. Temaya özel bir ekran koruyucu eklemek isterseniz, önce ekran koruyucuyu yükleyin ve ardından aşağı açılır menüden aynı şeyi seçin.

Adım 8: Neredeyse bitti. Kişiselleştirme penceresinde Pencere Rengi'ne tıklayın ve ardından Otomatik renk'i seçmek için ilk döşemeye tıklayın. Bu seçenek açıldığında, pencere rengi otomatik olarak duvar kağıdının baskın rengiyle eşleşecek şekilde değişir. Diğer bir deyişle, masaüstü arka planı her değiştiğinde, Windows otomatik olarak arka planla eşleşmesi için pencere rengini değiştirir.

Adım 9: Kişiselleştirme penceresine geri dönün. Kaydedilmemiş bir tema Temalarım altında görünmelidir. Temayı sağ tıklatın, Paylaşmak için temayı kaydet seçeneğini belirleyin, temanızı kaydetmek için bir konum seçin, temanız için bir ad girin ve son olarak Kaydet düğmesini tıklatın. Bitirdiniz! Artık yeni oluşturulan temanızı aileniz ve arkadaşlarınızla paylaşabilirsiniz, böylece temanızın masaüstünde de keyfini çıkarabilirsiniz.


Lütfen Windows 8 temalarının (.deskthemepack) Windows 7'ye yüklenemediğini unutmayın. Windows 7'de bir Windows 8 temasını kullanmak için, Windows 7 temalarını Windows 7 kılavuzunda nasıl yükleyeceğimizi okuyun.