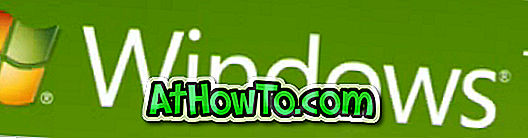PC'nizde arkadaşlarınız ve ailenizle paylaşmadan önce kırpmak istediğiniz bir video dosyanız var mı? Üçüncü taraf araçlarını kullanmadan bir video dosyasını Windows 10'da hızlı bir şekilde kırpmak mı istiyorsunuz? Bu kılavuzda, ek bir yazılım yüklemeden Windows 10'da video dosyalarının nasıl kırpılacağını göreceğiz.
Video dosyalarını kırpmak için çok sayıda ücretsiz yardımcı program vardır. Ancak Windows 10'un yeni bir sürümündeyseniz, yerleşik uygulamalardan birini kullanarak video dosyalarını kırpabileceğinizi bilmek sizi mutlu edecektir.

Windows 10'daki Fotoğraflar uygulaması yalnızca Windows 10'daki varsayılan resim görüntüleyici değildir, aynı zamanda fotoğraf ve videoları düzenlemek için birçok araç sunar. Fotoğraflar uygulamasını kullanarak video dosyalarına yavaş hareket efekti eklemeyi zaten tartıştık. Bu sefer, Windows 10 PC'nizde videoları kırpmak için Fotoğraflar uygulamasını nasıl kullanacağınızı tartışacağız.
Fotoğraflar uygulaması temel bir düzenleme aracı olduğundan, bir video dosyasının birden çok bölümünü bir kerede kırpmak için kullanamazsınız. Örneğin, beş dakikalık bir video dosyasında, videoyu iki ila üç dakika arasında ve ardından dört ila beş dakika arasında kırpamazsınız.
Windows 10'da Fotoğraflar uygulamasını kullanarak video dosyalarını kırpma
1. Adım: İlk adım, kırpmak istediğiniz video dosyasını Photos uygulamasıyla açmaktır. Bunu yapmak için video dosyasına sağ tıklayın, Birlikte aç'ı tıklayın ve ardından videoyu Fotoğraflar uygulamasıyla açmak için Fotoğraflar uygulamasını tıklayın. Fotoğraflar seçeneğini göremiyorsanız, Başka bir uygulama seç seçeneğini ve ardından Fotoğraflar uygulamasını seçin.

Fotoğraflar uygulaması açılmazsa, Windows 10 kılavuzunda açılmayan Fotoğraflar uygulamamızdaki talimatlara bakın.
Adım 2: Artık video dosyasını Photos uygulamasıyla açtınız, Düzenle ve Oluştur'u ve ardından Kırpma seçeneğini tıklayın.

Düzenle ve Oluştur seçeneğini göremiyorsanız, tüm seçenekleri görmek için lütfen video dosyasındaki herhangi bir yeri tıklayın.
Adım 3: Saklamak istediğiniz alanı seçmek için kaydırıcıları hareket ettirin. Kaydetmeden önce, saklamak istediğiniz kısmı seçtikten sonra video dosyasını önizleyebilirsiniz.

Adım 4: Son olarak, videonun kesilmiş kısmını atlayarak yeni bir video dosyası oluşturmak için Kopyayı kaydet seçeneğini tıklayın . Yeni video dosyası orijinal videonun bulunduğu yerde bulunabilir.
Artık video dosyasını herhangi bir video oynatıcıda oynatabilirsiniz.