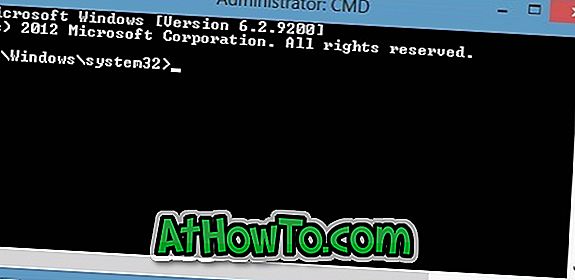Windows 10'da Wi-Fi'nizle ilgili sorun mu yaşıyorsunuz? Windows 10 PC'niz Wi-Fi ağlarına bağlanamıyor mu? Bu kılavuzda, Wi-Fi sürücüsünü yeniden yükleyerek yaygın Wi-Fi sorunlarını nasıl çözeceğinizi göreceğiz.
Windows 10 PC'nizde, bir Wi-Fi ağına bağlanırken sorunlarla karşılaşabilirsiniz. Bilgisayarınız mevcut Wi-Fi ağlarını algılamayabilir veya kablosuz bir ağa bağlanamayabilir. Bazen, Wi-Fi adaptörü açmayı veya kapatmayı reddedebilir.

Bilgisayarınızdaki Wi-Fi ile ilgili sorunların çoğu, PC'nizdeki Wi-Fi sürücüsünü yeniden yükleyerek düzeltilebilir. Kablosuz sürücüyü yeniden yüklemek, sürücünün yeni bir kopyasını indirmeyi, mevcut sürücüyü bilgisayarınızdan kaldırmayı ve ardından sürücünün yeni kopyasını yüklemeyi içerir.
Kablosuz veya Wi-Fi sürücüsünü Windows 10 PC'nize yeniden yüklemek için aşağıdaki talimatları uygulayın.
ÖNEMLİ: Wi-Fi sürücüsünü yeniden yüklediğinizde, Windows kaydedilmiş tüm Wi-Fi ağ şifrelerini siler. Bu, Wi-Fi sürücüsünü kurduktan sonra, kablosuz bir ağa bağlanmak için şifreyi tekrar girmeniz gerekeceği anlamına gelir. Wi-Fi şifresini unuttuysanız, lütfen sürücüyü kaldırmadan önce tüm Wi-Fi şifrelerini yedeklemek için Windows 10 kılavuzundaki kaydedilmiş Wi-Fi şifresini nasıl görüntüleyeceğimize bakın.
Windows 10'da Wi-Fi sürücüsünü yeniden yükleme
Adım 1: Aygıt Yöneticisi'ni açın. Bunu yapmak için, Başlat düğmesine sağ tıklayın ve ardından Aygıt Yöneticisi'ni tıklayın.

Adım 2: Aygıt Yöneticisi'nde, kablosuz adaptör de dahil olmak üzere tüm ağ adaptörlerini görmek için Ağ Adaptörleri öğesini genişletin. Wi-Fi adaptörü genellikle girişinde “kablosuz” terimine sahiptir.

Mevcut sürücüyü kaldırmadan önce adaptör sürücüsünü indirmeniz gerekeceğinden, kablosuz adaptör adını ve numarasını not edin. Mevcut kablosuz sürücüyü kaldırdığınızda, Wi-Fi adaptörünüz çalışmayı durduracaktır, böylece bir Ethernet bağlantınız olmadığı sürece yeni sürücüyü indiremezsiniz.
Sürücünün sürüm numarasını kontrol etmek için, Aygıt Yöneticisi> Ağ bağdaştırıcıları'ndaki kablosuz sürücü girişine sağ tıklayın, Özellikler'e tıklayın, Sürücü sekmesine tıklayın.

Adım 3: Kablosuz adaptörün resmi web sitesini veya PC üreticisinin web sitesini ziyaret edin ve doğru Wi-Fi sürücüsünü indirin. Tekrar ediyoruz, doğru kablosuz adaptör sürücüsünü indirdiğinizden emin olun.
Adım 4: Aygıt Yöneticisi'nde, kablosuz adaptör girişini sağ tıklayın ve Aygıtı kaldır seçeneğini tıklayın. Windows 10'un eski sürümlerinde (build 10240), Aygıtı kaldır seçeneği yerine yalnızca Kaldır'ı görürsünüz.

Adım 5: Aşağıdaki onay iletişim kutusunu gördüğünüzde, lütfen sürücüyü olduğu kadar cihazı da kaldırmak için Kaldır düğmesine tıklayın.

Adım 6: Sürücü kaldırıldıktan sonra, çalışmanızı kaydedin ve bir kez bilgisayarınızı yeniden başlatın. Lütfen sürücü sorunlarını daha sonra önlemek için PC'nizi bir kez yeniden başlatın.
Adım 7: Daha önce indirdiğiniz yeni sürücünün kurulumunu başlatın (3. Adımda belirtildiği gibi) ve sürücüyü yüklemek için ekrandaki talimatları izleyin. Bu kadar!

Sorulursa, sürücü kurulumunu tamamlamak için yeniden başlatma yapın.
Mevcut tüm kablosuz ağları görmek için görev çubuğundaki Wi-Fi veya kablosuz simgesine tıklayabilirsiniz. Simge eksikse, lütfen Windows 10 görev çubuğu kılavuzunda eksik olan kablosuz simgeyle ilgili düzeltmemize bakın.
Ayrıca Windows 10'da eski sürücüleri nasıl sileceğinizi de öğrenin.