Windows'u bir Mac'a Boot Camp Assistant yardımı ile yüklemek, Mac'te Windows'u çalıştırmak için en iyi yöntemdir. Bu yöntemi kullanmanın diğer yöntemlere göre birkaç avantajı vardır. Boot Camp resmi bir Apple yazılımıdır; bu, Windows'u Mac makineye yüklediğinizde, klavye ve trackpad dahil tüm donanımların sorunsuz çalışacağı anlamına gelir.

İkincisi, Windows'u Boot Camp yardımı ile kurmak oldukça basittir. En sevdiğiniz işletim sistemini Mac bilgisayara yüklemeye başlamak için Windows için bir bölüm oluşturmanıza ve ardından önyüklenebilir bir USB sürücü oluşturmanıza yardımcı olur. Üçüncüsü, Boot Camp sanallaştırma teknolojisini kullanmaz; bu, Mac makinenizin Mac OS X, sanallaştırma yazılımı ve Windows arasındaki kaynakları paylaşması gerekmediğinden tam sistem kaynaklarını kullanma seçeneğiniz olduğu anlamına gelir.
Boot Camp Assistant'ı kullanarak Windows'u bir Mac bilgisayara yüklemiş olan kullanıcılar muhtemelen, Windows yüklemesini tamamladıktan ve tüm Boot Camp sürücülerini kurduktan sonra, Mac bölümünün varsayılan aygıt olarak ayarlandığını ve Mac'inizi açtığınızda Windows diskini seçebileceğiniz ve Windows'a önyükleyebileceğiniz işletim sistemi disk seçim menüsünü görmek için Alt (Option) tuşunu basılı tutmanız gerekir.
Windows'u Mac OS X'ten daha sık kullanan bazı kullanıcılar, Alt (Option) tuşunu her zaman tutmaktan kaçınmak için Windows diskini varsayılan disk olarak ayarlamak isteyebilir. Alt tuşunu basılı tutmadan Windows'a başlatmak istiyorsanız, aşağıdaki talimatları izleyin:
Adım 1: Mac'inizi açın, işletim sistemi disk seçim menüsünü görmek için Alt (Option) tuşunu basılı tutun ve ardından Windows'ta önyüklemeye başlamak için Windows sürücüsünü tıklayın.
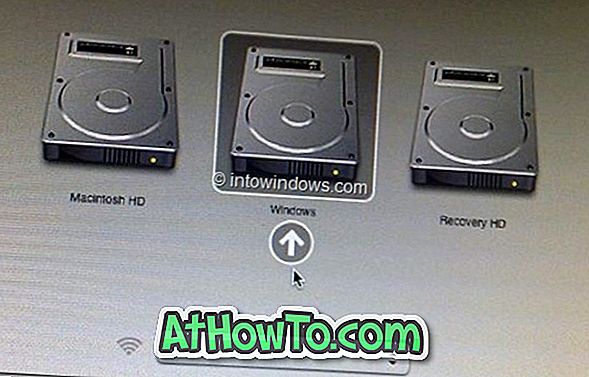
Adım 2: Windows çalışmaya başladığında, sistemdeki Boot Camp simgesine (resme bakın) sağ tıklayın (görev çubuğunda göremiyorsanız küçük yukarı okunu tıklayın) ve ardından Boot Camp Kontrol Paneli'ni tıklayın. Boot Camp Denetim Masası iletişim kutusunu açmak için. UAC kutusuyla istenirse, Evet düğmesine tıklayın.

Adım 3: Başlangıç Diski sekmesi altında, seçmek için BootCamp Windows'a tıklayın ve ardından Uygula düğmesine tıklayın. Şimdi kontrol etmek için makineyi yeniden başlatabilirsiniz.

NOT: Bundan sonra, Mac OS X'e önyüklemek için, Option (Alt) tuşunu basılı tutmanız ve ardından disk seçim menüsünde Mac OS X diskine tıklamanız gerekir. Yukarıdaki prosedürü tekrar izleyerek ve ardından Boot Camp Kontrol Panelinde Macintosh HD OS X'i seçerek orijinal Boot Camp ayarını geri yükleyebilirsiniz.
Windows Önyükleme Kampı bölümlendirme kılavuzunun nasıl silineceği de ilginizi çekebilir.














