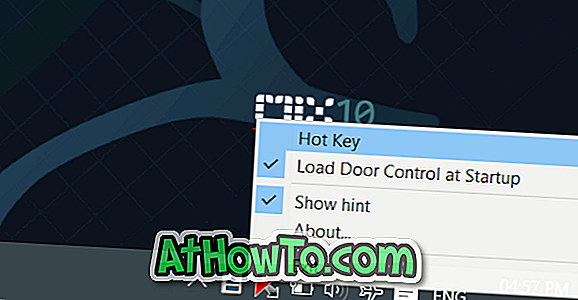Belki de sorunlarını gidermek için Windows Mağazası uygulamasını yeniden yüklemek istiyorsunuz ya da belki de Windows 10 ile birlikte gelen tüm uygulamaları yeniden yüklemek istiyorsunuz. Ya da, belki de Mağaza uygulamasını ya da başka herhangi bir uygulamayı yanlışlıkla kaldırdınız ve şimdi aynısını geri yüklemek istiyorsunuz, ancak Bunun nasıl yapıldığından eminim.
Üçüncü taraf uygulamaların aksine, yerleşik uygulamaların Ayarlar uygulamasıyla kaldırılamadığını gözlemlemiş olabilirsiniz. Varsayılan uygulamaları Windows 10'dan kaldırmak için yerel PowerShell'i kullanmamız veya yerel uygulamaları kaldırmak için üçüncü taraf bir araç kullanmamız gerekiyor.
Herhangi bir nedenden dolayı, Store, Mail veya önceden yüklenmiş herhangi bir uygulamayı yeniden yüklemek istiyorsanız, bunu PowerShell'de basit bir komut yürüterek yapabilirsiniz. Yanlışlıkla Store veya başka bir uygulamayı kaldırdıysanız ve şimdi aynıları geri yüklemek istiyorsanız, komut gerçekten yararlıdır.
Bu kılavuz, Windows 10'da önceden yüklenmiş uygulamalarla ilgili sorunları gidermenize de yardımcı olur.
Windows 10'da Mağaza ve diğer uygulamaları nasıl yeniden yükleyeceğiniz aşağıda açıklanmıştır.
Yöntem 1/4
Mağaza uygulamasını Ayarlar üzerinden yeniden yükleyin
Bu yöntem yalnızca Windows 10 1803 ve üzeri sürümlerde gerçekleştirilebilir.
Adım 1: Ayarlar uygulaması > Uygulamalar > Uygulamalar ve özellikler'e gidin .
Adım 2: Microsoft Mağazası girişini bulun ve Gelişmiş seçenekler bağlantısını görmek için tıklayın. Gelişmiş seçenekler bağlantısını tıklayın.

Adım 3: Sıfırla bölümünde Sıfırla düğmesini tıklayın. Ekran görüntüsünde görebileceğiniz gibi, açıklama açıkça uygulamanın sıfırlanmasının uygulamayı yeniden yükleyeceğini söylüyor. Yeniden yüklemeyi tamamlamak için onay iletişim kutusunu gördüğünüzde Sıfırla düğmesine tıklayın.

4/2 Yöntem
PowerShell ile önceden yüklenmiş uygulamaları tekrar yükleyin
Adım 1: PowerShell'i yönetici haklarıyla açın. Bunu yapmak için, sonuçları PowerShell'i görmek için arama kutusuna Windows PowerShell yazın, PowerShell'i sağ tıklatın ve ardından Yönetici olarak çalıştır seçeneğini tıklatın.

Adım 2: PowerShell istemine aşağıdaki komutu yazın ve Enter tuşuna basın.
Get-Appxpackage -Allusers

Adım 3: Aşağı kaydırın ve Mağaza uygulamasının girişini bulun ve paket adını kopyalayın. Başka bir uygulamayı yeniden yüklemek istiyorsanız, girişini bulun ve PackageFullName adını kopyalayın.

İpucu: PackageFullName öğesini seçtikten sonra, kopyalamak için Ctrl + C tuşlarını kullanın. Sağ tıklayıp kopyalayamazsınız.
Adım 4: Son olarak, aşağıdaki komutu uygulayın:
Add-AppxPackage -register “C: \ Program Files \ WindowsApps \” –DisableDevelopmentMode
Yukarıdaki komutta, PackageFullName öğesini Windows Mağazası'nın veya 3. Adımda kopyaladığınız diğer uygulamaların paket adı ile değiştirin ve “C” yerine Windows 10'un yüklü olduğu sürücünün sürücü harfini yazın. İyi şanslar!

4/3 Yöntem
PowerShell ile tüm uygulamaları yeniden yükleme
Aşağıdaki komutun yalnızca Mağaza uygulamasını değil, Windows 10 ile birlikte gelen tüm varsayılan uygulamaları da yeniden yüklediğini unutmayın . Bu nedenle, tüm uygulamaları yeniden yüklediğinizde, uygulamalarda depolanan verileri kaybedebilir ve bu uygulamaları yeniden yapılandırmanız gerekebilir.
NOT: Her ne kadar komut yerel uygulamaların çoğunu yeniden yüklese de, komut Cortana ve Edge gibi bazı uygulamaları yeniden yükleyemeyebilir.
Adım 1: Windows PowerShell'i yönetici haklarıyla açın. PowerShell'i yönetici olarak başlatmanın en kolay yolu, arama kutusuna PowerShell yazıp ardından aynı anda Ctrl + Shift + Enter tuşlarına basmaktır.
Veya, arama kutusuna PowerShell yazın, sonuçtaki PowerShell girişine sağ tıklayın ve ardından Yönetici olarak çalıştır'a tıklayın.

Adım 2: Varsa çalışan uygulamaları kapatın.
Adım 3: PowerShell'de, aşağıdaki komutu kopyalayıp yapıştırın ve ardından çalıştırmak için Enter tuşuna basın.
Get-AppxPackage -AllUsers | Foreach {Add-AppxPackage -DisableDevelopmentMode -Register “$ ($ _. InstallLocation) \ AppXManifest.xml”}

Bu biraz zaman alabilir ve bazı hatalar görebilirsiniz. Sadece tüm hataları yoksay ve işini tamamlamak için komut bekleyin.

Adım 4: İşlem tamamlandıktan sonra, Başlat menüsünü açın ve yeniden yüklemek istediğiniz uygulamayı arayın. Orada olmalı.
Mağazadan yüklenen uygulamalarla ilgili sorun yaşıyorsanız, lütfen Mağaza uygulamaları sorunlarını gidermek için resmi Sorun Giderici'yi kullanın.
4/4 Yöntemi
Son çare: Yeni bir kullanıcı hesabı oluşturun
Bazı durumlarda, yukarıdaki yöntemler önceden yüklenmiş bir veya daha fazla uygulamayı tekrar yüklemek veya geri yüklemek için başarısız olabilir. Bu yöntemler başarısız olursa ve en sevdiğiniz uygulamanız olmadan da yaşayamazsanız, Mağaza gibi, uygulamayı yeniden şekillendirmenin veya geri yüklemenin kesin yolu, yeni bir kullanıcı hesabı oluşturmaktır. Evet, yeni bir kullanıcı hesabında Mağaza uygulaması dahil tüm uygulamalara sahip olacaktır.
Yeni bir kullanıcı hesabı oluşturmak için, Ayarlar uygulamasının Hesaplar bölümünü açın, Aile ve diğer kullanıcılar öğesini tıklayın, Bu bilgisayara başka biri ekle öğesini tıklayın ve ardından yeni bir kullanıcı hesabı oluşturmak için ekrandaki talimatları izleyin. Yeni hesap hazır olduğunda, mevcut verileri eski hesabınızdan yenisine taşıyabilirsiniz.

İyi şanslar!