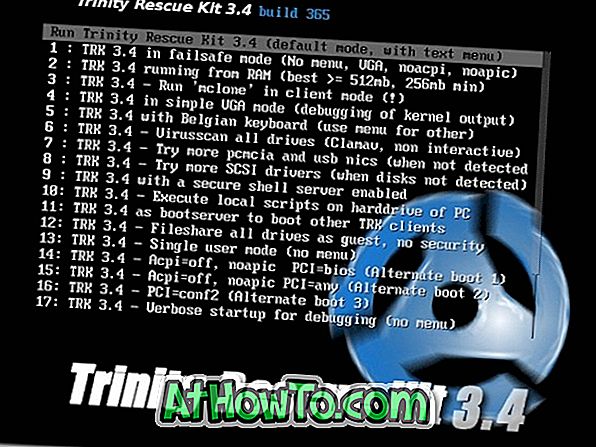İnternetten sık sık makaleler yazdırıyorsanız, muhtemelen web sayfalarının çoğunun birden fazla reklam içerdiğini ve web sayfalarını reklamsız yazdırmanın zor olduğunu fark etmişsinizdir.
Makaleleri yalnızca içerikle yazdırmanız gerekirse, web sayfasını bir kelime işlemciye el ile kopyalayıp yapıştırmanız, reklamları kaldırmanız ve sonra sayfayı yazdırmanız gerekir. Ancak bu manuel yöntem, çok sayıda web sayfası yazdırmanız gerektiğinde ideal değildir.
Neyse ki, Windows 10'daysanız, web sayfalarını reklamsız yazdırmak için Microsoft Edge'in karmaşık olmayan özelliğini kullanabilirsiniz. Bu özellik Windows 10 Nisan 2018 Güncelleştirmesi (sürüm 1803) ve sonraki sürümlerde bulunmaktadır.
Edge tarayıcısında açık bir web sayfasını yazdırırken, dağınık olmayan yazdırma seçeneğini belirlerseniz, web sayfasının kenar çubuğundan tüm bu kadar önemli olmayan bağlantıları, yalnızca içeriğin web sayfasında görünmesini sağlamak için otomatik olarak kaldırır. Microsoft'a göre, bu karmaşasız yazdırma seçeneği bazı web sayfalarında çalışmayabilir. Biz denedim, tüm web sayfalarında çalıştı.
Dağınık olmayan yazdırmaya ek olarak, reklamları web sayfalarından kaldırmak ve web sayfalarını reklamsız yazdırmak için Edge'deki okuma görünümünü de kullanabilirsiniz. Okuma görünümü, uzun süre Edge tarayıcısının bir parçasıdır, bu nedenle dağınık baskı olmasa bile bunu kullanabilirsiniz.
3/1 Yöntem
Edge’te reklamsız web sayfasını yazdır
Adım 1: Kenar tarayıcısında, reklamsız yazdırmak istediğiniz web sayfasını açın.
Adım 2: Yazdır iletişim kutusunu açmak için Ctrl ve P tuşlarına basın. Dağınıklığı olmayan yazdırma bölümünde, web sayfasını reklamlar ve diğer dikkat dağıtıcı reklamlar olmadan tekrar (önizleme bölümünde görebilirsiniz) görmek için Açık seçeneğini seçin ve ardından web sayfasını reklamsız yazdırmak için Yazdır düğmesini tıklayın.
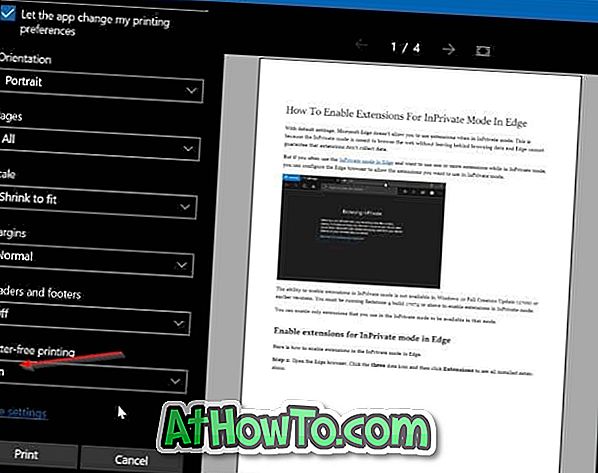
3/2 Yöntem
Edge kullanarak web sayfalarından reklam yayınlamadan makaleler basın
Windows 10'da reklamlar olmadan web sayfalarını yazdırmak için Edge tarayıcısındaki okuma görünümü özelliğini nasıl kullanacağınız.
Adım 1: Kenar tarayıcısında, reklamsız yazdırmak istediğiniz web sayfasını yükleyin ve ardından okuma görünümü simgesini tıklayın (aşağıdaki resme bakın).

Adım 2: Artık web sayfasını okuma görünümünde görmelisiniz. Yazdırma iletişim kutusunu açmak için aynı anda Ctrl ve P (Ctrl + P) tuşlarına basın. Web sayfasını reklamsız yazdırmak için Yazdır düğmesini tıklayın.

3/3 Yöntem
Web sayfalarını reklamsız yazdırmak için Print Friendly kullanın
Print Friendly, PC kullanıcılarının web sayfalarını reklamsız yazdırmasına yardımcı olmak için tasarlanmış ücretsiz bir web hizmetidir.
Bu hizmeti kullanmak için, herhangi bir web tarayıcısında Print Friendly web sitesini ziyaret edin, yazdırmak istediğiniz URL'yi kopyalayıp yapıştırın, web sayfasını reklamlar olmadan yüklemek için Önizleme düğmesini tıklayın, Ctrl + P kısayol tuşunu kullanarak Yazdır iletişim kutusunu açın ve ardından Yazdır düğmesini tıklayın. .
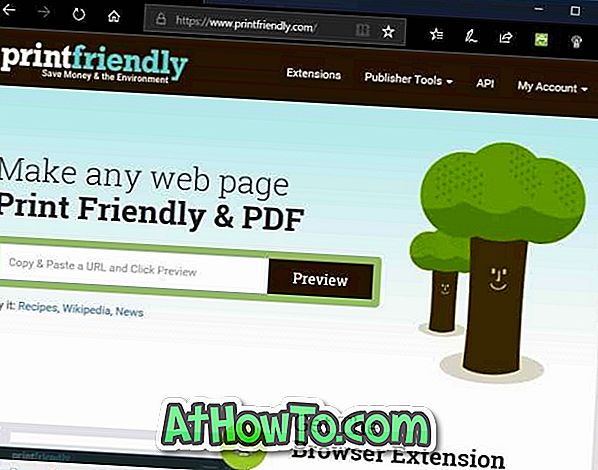
Print Friendly hizmetini seviyorsanız, tarayıcınızın uzantısını edinin. Yazdırma dostu uzantısı Edge, Chrome, Firefox ve Internet Explorer tarayıcıları için kullanılabilir.