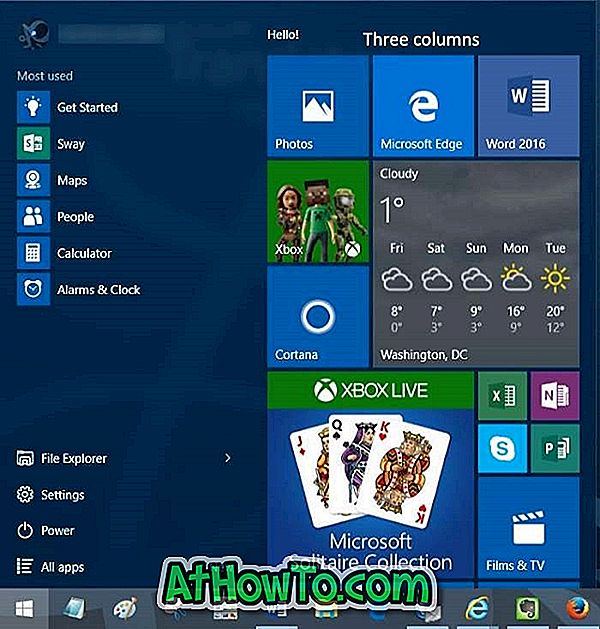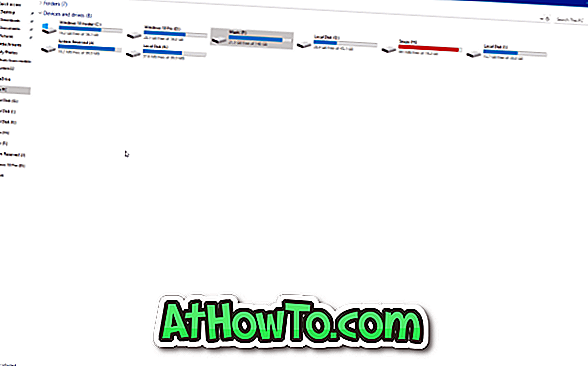Önemli bir PDF dosyasını Windows 10'da Başlat menüsüne sabitlemek ister misiniz? Favori fotoğrafınızı veya başka bir dosyayı Windows 10 Başlat menüsüne sabitlemek ister misiniz? Bu kılavuzda, herhangi bir dosyayı kolaylıkla Windows 10 Başlat menüsüne nasıl sabitleyeceğinizi göreceğiz.
Hepimiz Windows 10'un kullanıcıların klasörleri, web sayfalarını ve uygulamaları varsayılan ayarlarla Başlat menüsüne sabitlemelerine izin verdiğini biliyoruz. Ancak, Windows 10 bir nedenden dolayı dosyaları sabitlemeye Başlat'a izin vermiyor.
Çoğu kullanıcı dosyaları hızlı bir şekilde açabilmeleri için Başlat'a sabitlemek ister. Birisi her zaman masaüstüne dosya yerleştirebilir veya masaüstünde aynı bir kısayol oluşturabilse de, kullanıcılar kolay erişim için dosyaları Başlat'a sabitlemeyi tercih eder.
Dosyaları Windows 10 Başlat menüsüne sabitlemek için Dosyaları Sabitle uygulamasını kullanın
Dosyaları Sabitle, Windows 10 kullanıcılarının hızlı bir şekilde Dosyaları Başlat menüsüne sabitlemelerine yardımcı olmak üzere tasarlanmış Windows 10 için yeni bir uygulamadır. Bu ücretsiz Windows Mağazası uygulaması, birkaç tıklamayla başlatmak için .exe dosyası dışındaki herhangi bir dosya türünü sabitlemenizi sağlar. Bu uygulama aynı zamanda klasörleri Başlat'a sabitlemenizi sağlar ancak Windows 10, klasörlerin sabitlenmesi için varsayılan olarak başlatmaya izin verdiğinden özellik pek kullanılmaz.

Bir dosyayı Başlat menüsüne sabitlerken, döşeme için bir ad yazabilirsiniz. Başlat menüsünde kutucuğa / dosyaya her tıkladığınızda Aç menüsünü açma seçeneği de vardır; böylece dosyayı istediğiniz uygulamada veya klasik programda açabilirsiniz.
Sabitlenmiş dosyayı belirli bir programla açmak istiyorsanız, bunu da seçebilirsiniz, ancak Pin Dosyaları uygulamasının geçerli sürümü yalnızca Mağaza uygulamalarını destekler.
Dosyaları Windows 10 Başlat menüsüne sabitle
Dosyaları Windows 10 Başlat menüsüne sabitlemek için Dosyaları Sabitle uygulamasını nasıl kullanacağınızı burada bulabilirsiniz.
Adım 1: Mağazanın bu sayfasını ziyaret edin ve uygulamayı yükleyin. Mağazaya giriş yapmadan uygulamaları Mağaza'dan yükleyebileceğinizi biliyor muydunuz?
Adım 2: Pin Dosyaları uygulamasını başlatın.
Adım 3: Bir dosyayı veya klasörü belirlemek isteyip istemediğinizi seçmeniz gereken küçük bir iletişim kutusu görmek için Seç düğmesini tıklatın. Bir dosyayı sabitlemeye geldiğimizden, Dosya düğmesini tıklayın.

Adım 4: Dosya düğmesini tıklatmak, göz atmak ve Başlat'a sabitlemek istediğiniz dosyayı seçmek için Aç iletişim kutusunu açar. Dosyayı seçin ve ardından Aç düğmesine tıklayın.

Adım 5: Dosyanın görünen adını değiştirmek istiyorsanız, Görüntülenen isim alanına onbir karakterin altına herhangi bir şey yazarak yapabilirsiniz.
Adım 6: Uygulamayı başlatma alanı dosyayı açmak için bir Mağaza uygulaması seçmenize izin verir. Varsayılan'ı seçerseniz, sabitlenmiş dosya, dosya türüyle ilişkilendirilmiş varsayılan uygulama veya programla açılır.

Sabitlenmiş dosyayı her tıkladığınızda Birlikte Aç iletişim kutusunu görmek için Birlikte Aç penceresini göster (her zaman) seçeneğini işaretleyin.
Adım 7: Son olarak, Pin düğmesine tıklayın ve ardından seçilen dosyayı Başlat'a sabitlemek için Evet düğmesine tıklayın.

Sabitlenmiş bir dosyayı Başlat menüsünden kaldırmak için, üzerine sağ tıklayın ve ardından Başlat seçeneğinden ayır seçeneğine tıklayın.
İndirilenler ve belgeler klasörünü Windows 10 kılavuzundaki Başlat menüsüne nasıl iğneleyeceğimizi de okumak isteyebilirsiniz.