Çoğu bilgisayarda, kurtarma bölümü varsayılan olarak gizlidir ve Dosya Gezgini'nde (Windows Gezgini) görünmez. Bir kurtarma bölümünü görüntülemek için Disk Yönetimi'ni açmanız gerekir. Bununla birlikte, bazı bilgisayarlarda kurtarma bölümünün Dosya Gezgini'nde görünebileceği belirtildi.
Kurtarma bölümü, Windows işletim sisteminizi geri yüklemek için gerekli çok önemli dosyaları içerdiğinden, dosyaları yanlışlıkla silmekten veya bölümü biçimlendirmekten kaçınmak için bölümü Dosya Gezgini'nden gizlemek isteyebilirsiniz.
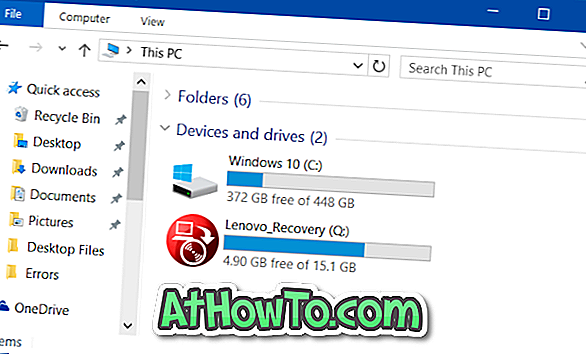
Kurtarma bölümünü veya Windows Explorer'dan başka bir bölümü gizlemek, Windows'ta oldukça kolaydır. Tüm yapmanız gereken, atanan bölüm harfini (sürücü harfini) bölümden kaldırmak. Bu, Disk Yönetimi, Komut İstemi veya üçüncü taraf yazılımı ile yapılabilir.
Yöntem 1 - Disk Yönetimi'ni kullanarak kurtarma bölümünü gizleyin
Yöntem 2 - Komut İstemi aracılığıyla kurtarma bölümünü gizleme
Yöntem 3 - Partition Hider yazılımını (ücretsiz) kullanarak kurtarma bölümünü gizleyin.
3/1 Yöntem
Disk Yönetimi aracılığıyla kurtarma bölümünü gizle
Adım 1: Disk Yönetimi'ni açın. Bunu yapmak için, Başlat menüsü arama kutusuna create hard disk partitions yazın ve biçimlendirin ve ardından Enter tuşuna basın.

Alternatif olarak, Başlat menüsü arama kutusuna veya Çalıştır komut kutusuna Diskmgmt.msc yazıp ardından Enter tuşuna basabilirsiniz.

Adım 2: Disk Yönetimi'nde, gizlemek istediğiniz kurtarma bölümüne sağ tıklayın (aşağıdaki resme bakın) ve ardından açmak için Bölüm Mektubunu ve Yolunu Değiştir'i tıklayın.


Adım 3: Kaldır düğmesine tıklayın ve daha sonra “Bölüm harflerini kullanan bazı programlar doğru çalışmayabilir” onay kutusunu gördüğünüzde Evet düğmesini tıklayın. Bu bölüm harfini silmek istediğinize emin misiniz? ”Mesajını silmek için bu mesajı kullanın.



Bu kadar! Kurtarma bölümü artık Windows Gezgini'nde, Dosya Gezgini'nde veya Bu PC'de görünmelidir.
Kurtarma bölümünü tekrar Dosya Gezgini'nde göstermek için, Disk Yönetimi'ni açın, kurtarma bölümünü sağ tıklatın, Bölüm Mektubu ve Yolları Değiştir seçeneğini tıklatın, Ekle düğmesini tıklatın ve bölüm için bir bölüm harfi seçin. Bu kadar!
3/2 Yöntem
Komut İstemi'ni kullanarak kurtarma bölümünü gizleyin
Komut İstemi'ni kullanarak da bir sürücüyü gizleyebilirsiniz. Diğer bir deyişle, bir sürücü harfini Komut İsteminden de atayabilir veya kaldırabilirsiniz. İşte bunu nasıl yapacağınız:
Adım 1: Yükseltilmiş Komut İstemi'ni açın. Komut İstemi'ni yönetici olarak çalıştırmak için Başlat menüsü arama kutusuna CMD yazın, Komut İstemi'ni sağ tıklatın ve ardından Yönetici olarak çalıştır seçeneğini tıklatın.

Adım 2: Yüksek Komut İstemi'nde, aşağıdaki komutları yazın ve tüm bölümleri görüntülemek için her komutu yazdıktan sonra Enter tuşuna basın.
Diskpart'ın
Liste hacmi
Adım 3: Bir sonraki adım, gizlemek istediğiniz bölümü seçmektir. Bölümü seçmek için aşağıdaki komutu yazın.
Birim X seç
Yukarıdaki komutta, “X”, önceki adımda elde ettiğiniz bölüm numarasıdır.

Adım 4: Son olarak, bölüm bölümünü seçili bölümden kaldırmak için aşağıdaki komutu yazın (bölüm harfini kaldırmak, bölümü Dosya Gezgini'nden otomatik olarak gizler).
X harfini kaldır
“X” i, kurtarma sürücüsünün asıl sürücü harfiyle değiştirin.
Bu kadar!
Bölüm harfini eklemek ve bölümü Dosya Gezgini'nde tekrar göstermek için
Adım 1: Dosya Gezgini'nde tekrar göstermek istediğiniz bölümün bölüm numarasını almak için yukarıdaki yöntemdeki Adım 1, 2 ve 3'ü izleyin.
Adım 2: Bölümü seçmek için aşağıdaki komutu yazın.
Birim X seç
(“X” cilt numarasıdır)
Adım 3: Bölüm harfini seçilen bölüme atamak için aşağıdaki komutu uygulayın.
X harfi ata
(“X”, atamak istediğiniz sürücü harfidir)

3/3 Yöntem
Üçüncü taraf yazılımı kullanarak kurtarma bölümünü gizleyin
Windows Drive Hider, bir veya daha fazla bölümü Dosya Gezgini'nden gizlemek için tasarlanmış ücretsiz bir yardımcı programdır. Windows Drive Hider'i indirip başlatın, gizlemek istediğiniz bölümü seçin ve ardından Bölümü Gizle düğmesini tıklatın.

Drive Hider programı, en son Windows 10 da dahil olmak üzere tüm Windows işletim sistemi sürümleriyle uyumludur. İndirilen zip dosyası veya Windows Drive Hider, kurulum gerektirmeyen taşınabilir bir sürümünü içerir. Yazılımı bulmak için Taşınabilir etiketli klasörü açın.
Windows Drive Hider'ı indirin














