ISO dosyalarını, üçüncü taraf araçların yardımı olmadan doğrudan Windows Gezgini'nden yazma yeteneği ilk önce Windows 7 ile tanıtıldı. Hem Windows 8 / 8.1 hem de Windows 10, ISO yazma özelliğine ek olarak, kullanıcıların ISO görüntü dosyalarını tıklama ile bağlamalarına izin verdi Bir farenin
Windows 10/8/7 bağlam menüsünden disk görüntü seçeneği eksik mi?
Windows 7, Windows 8 / 8.1 ve Windows 10'da, varsayılan ayarlarla, .ISO ve .IMG dosya türlerini sağ tıklattığınızda bağlam menüsünün üst kısmında Disk görüntüsünü yazdır seçeneği görünür. Disk görüntüsünü yazdır seçeneğinin tıklanması, Yaz düğmesine basmadan önce disk yazıcıyı seçebileceğiniz (bağlı birden fazla optik sürücünüz varsa) Windows Disk Görüntü Yazıcısı aracını açar.

Bu özellik, önyüklenebilir Windows ISO görüntü dosyalarınızı yazmak istediğiniz durumlarda çok kullanışlıdır.
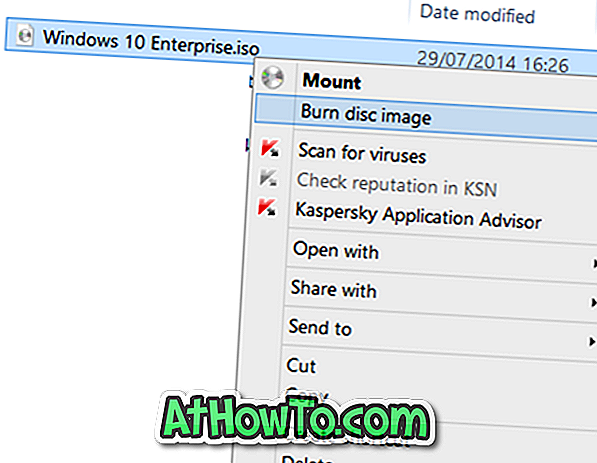
Bu özelliğin sorunu, bazen kaybolabilir olmasıdır. Diğer bir deyişle, masaüstünde veya başka bir klasörde bulunan bir ISO görüntü dosyasına sağ tıkladığınızda, Disk görüntüsünü yaz seçeneğinin görünmeyebileceğini fark edebilirsiniz.
Bir ISO görüntü dosyasına sağ tıkladığınızda disk görüntüsünü yazdır seçeneği görünmüyorsa, büyük olasılıkla ISO dosyasının Windows Disk Image Burner programıyla ilişkili olmamasıdır. Bazı disk yazma yazılımı genellikle ISO dosya türünün varsayılan ilişkisini değiştirir.
Kayıp disk imajını yazma seçeneği nasıl geri yüklenir. Bu yöntemin Windows 7, Windows 8, Windows 8.1 ve en son Windows 10 için geçerli olduğunu unutmayın .
Eksik Burn disk image seçeneğini geri yükle
Yöntem 1/2
Adım 1: Bir ISO görüntü dosyasına sağ tıklayın ve ardından seçenekle aç 'a tıklayın.
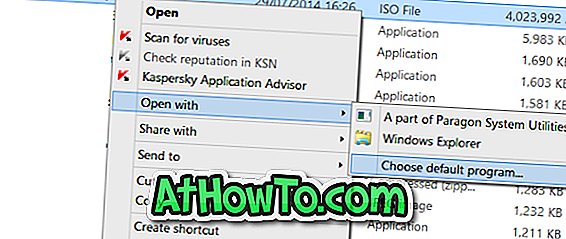
Adım 2: Varsayılan programı seç öğesine tıklayın ve ardından programlar listesinden Windows Gezgini'ni seçin.
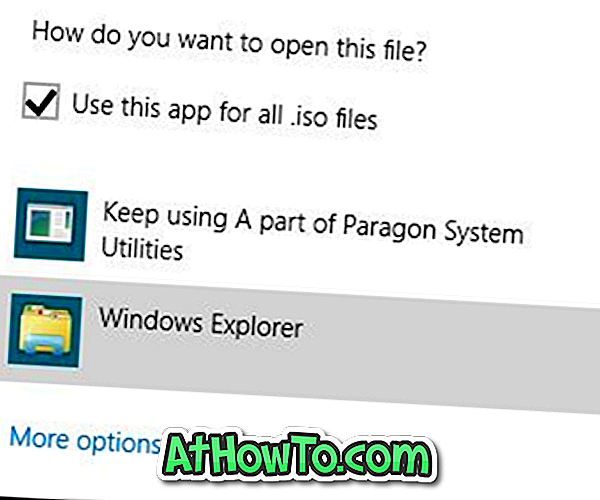
2/2 Yöntem
Bu yöntemi yalnızca yukarıdaki yöntem Disk görüntüsünü yazdır seçeneğini geri yükleyemediğinde kullanın.
Adım 1: Varsayılan Programlar'ı açın. Bu, Başlat menüsü / Başlat ekranında Varsayılan Programlar yazarak ve ardından Enter tuşuna basılarak açılabilir.
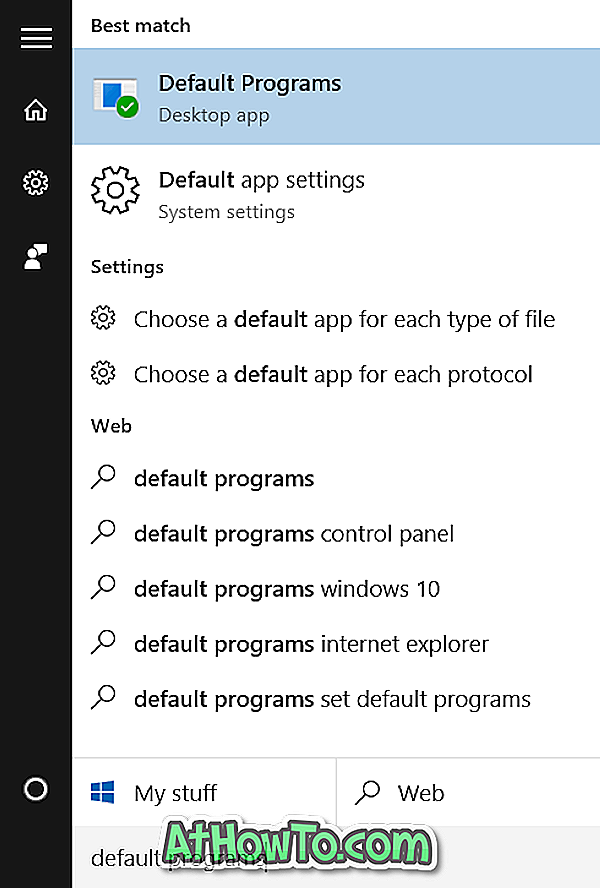
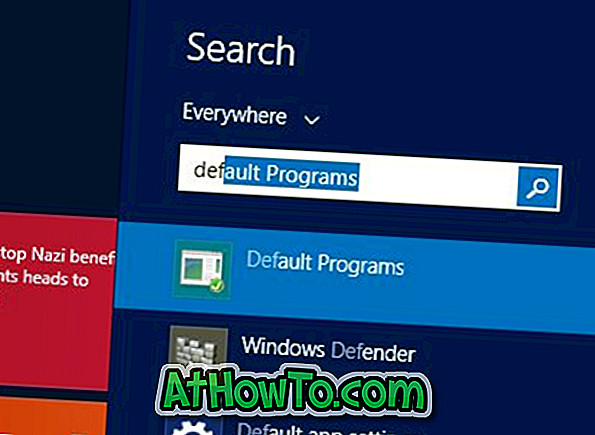
Alternatif olarak, Denetim Masası'nı açın (Windows 10'da Denetim Masası'nın nasıl açılacağına bakın), Göster'i Küçük simgeler olarak değiştirin ve ardından Varsayılan Programlar'ı tıklatın.
Adım 2: Varsayılan Programlar penceresi açıldığında, Varsayılan programlarınızı ayarlayın seçeneğini tıklayın.
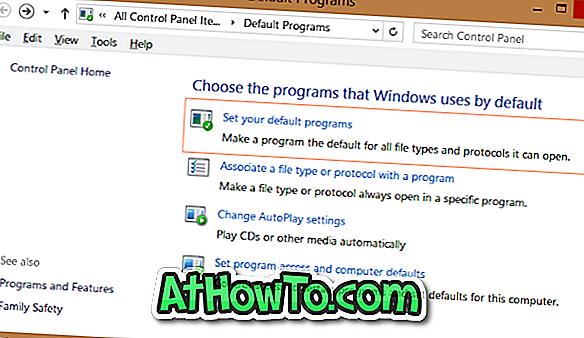
Adım 3: Sonra, sol bölmede, Programlar altında, Windows Disk Görüntü Yazıcısı adlı girişi arayın ve sağdaki bu programı varsayılan olarak ayarla seçeneğini görmek için aynı seçeneğe tıklayın.
Adım 4: Windows Disk Görüntüsü Yazıcısını .ISO ve .IMG uzantılarını açacak varsayılan program olarak ayarlamak için Bu programı varsayılan olarak ayarla seçeneğini tıklatın.
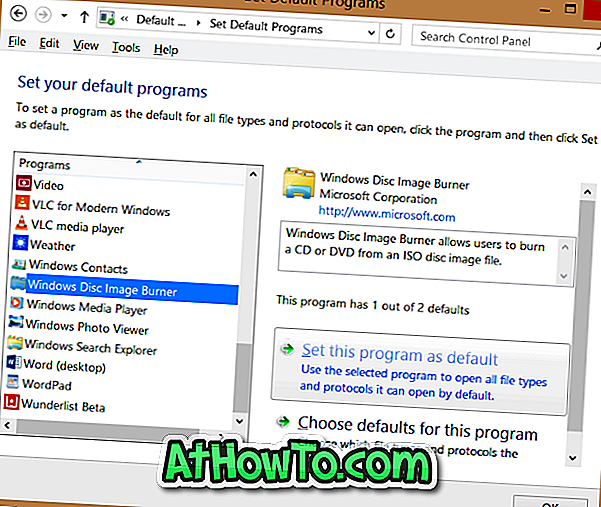
Bu kadar!
Bir ISO dosyasına sağ tıkladığınızda, şimdi bağlam menüsünde disk görüntü yazma seçeneği görünmelidir.














