Groove Music'i Windows 10'da birincil müzik çalarınız olarak mı kullanıyorsunuz? Tüm çalma listelerini ve müziği silmek için hızlıca sıfırlama yapmak ister misiniz? Sorunları gidermek için Groove Music'in tam sıfırlamasını yapmak ister misiniz? İşte Windows 10'da Müzik Groove nasıl sıfırlanır.
Groove Music'i Windows 10'da sıfırlamanın iki yolu vardır. İlk yöntem, Groove Music'teki yerleşik sıfırlama seçeneğini kullanarak çalma listelerini siler ve Groove kataloğunuza eklediğiniz veya indirdiğiniz müzikleri siler.
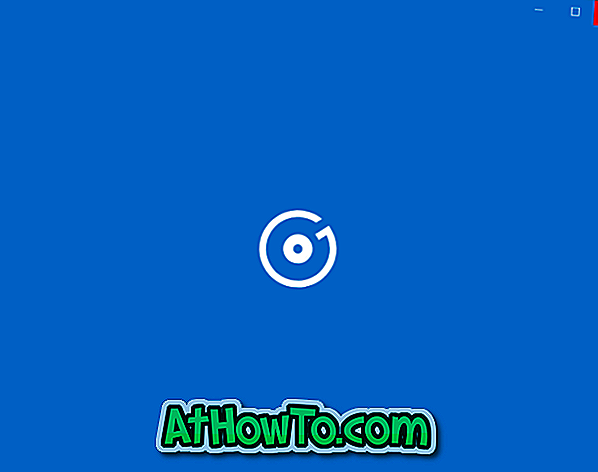
İkinci yöntem, Ayarlar uygulamasını kullanarak Groove Music'i sıfırlamaktır. Bu, tüm Groove Music tarihini siler ve uygulama iyi çalışmadığında kullanışlı olur.
Yöntem 1/2
Windows 10'da Groove Müzik Sıfırla
Adım 1: Groove Music uygulamasını açın. Groove Music'in sol bölmesinde, Groove Music ayarları sayfasını açmak için Ayarlar simgesine tıklayın.

Adım 2: Sıfırla bölümünün altında , Çalma listelerinizi ve Groove katalog bağlantısından eklediğiniz veya indirdiğiniz tüm müziklerinizi silin'i tıklayın.

Adım 3: Bulut koleksiyonunuzu sıfırlayın sayfasını gördüğünüzde uygun seçenekleri seçin ve ardından Şimdi sıfırla düğmesine tıklayın. Sıfırla düğmesine basmadan önce lütfen bulut koleksiyonu sayfanızın sıfırlanması ile ilgili tüm seçenekleri okuyun.

2/2 Yöntem
Windows 10'da Ayarları kullanarak Groove Music uygulamasını sıfırlayın
Groove Music uygulaması açılmıyorsa veya Windows 10'da Groove Music'in bir veya daha fazla özelliği ile ilgili sorunlarınız varsa bu yöntemi kullanın.
Adım 1: Başlat menüsünün sol tarafındaki Ayarlar simgesine tıklayarak Ayarlar uygulamasını açın.

Adım 2: Sistem'e tıklayın. Uygulamalar ve özellikler'i tıklayın.

Adım 3: Groove Music girişini arayın. Gelişmiş seçenekler bağlantısını görmek için tıklayın. Linki tıkla.

Adım 4: Sıfırla düğmesine tıklayın. Onay iletişim kutusunu gördüğünüzde tekrar Sıfırla düğmesine tıklayın. Bu kadar!


Groove Music'i sıfırlamak sorunu çözmenize yardımcı olmadıysa, Groove Music'i her zaman yeniden yükleyebilirsiniz.














