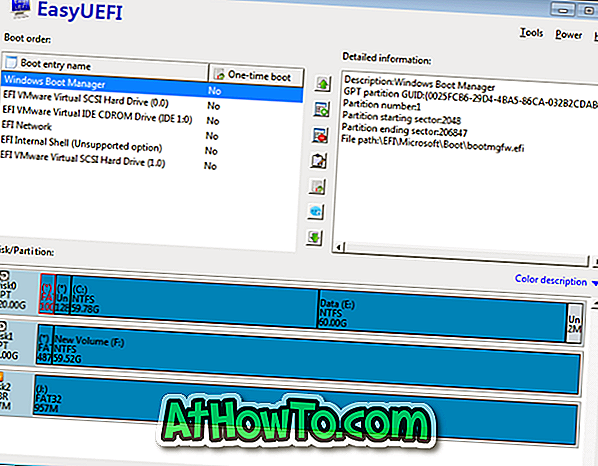Windows işletim sistemini yeniden yüklemek oldukça sıkıcı bir iş olabilir. Önce Windows'u kurmanız, donanım üreticisinin web sitesinden sürücüleri indirip yüklemeniz ve ardından en sevdiğiniz programları tek tek yüklemeniz gerekir. Windows'u sık sık yeniden yükleyen kullanıcılar, Windows kurulumundan sonra tüm sürücülerin el ile yüklenmesini önlemek için donanım sürücülerini yükleme DVD'sine veya ISO'ya entegre etmek isteyebilir.

Windows 8 kullanıcısıysanız ve sürücüleri yükleme DVD'sine veya ISO'ya entegre etmenin bir yolunu arıyorsanız, sürücüleri ISO'ya kolayca entegre etmek için bu kılavuzu takip edebilirsiniz.
Sürücüleri üçüncü taraf araçları kullanmadan entegre etmek mümkün olsa da, prosedür Komut İstemi'nin açılmasını ve birkaç komutun yürütülmesini gerektirir. Tüm Windows kullanıcıları Komut İstemi'ni kullanmakta rahat olmadıklarından, sürücüleri Windows 8 ISO'ya entegre etmek için WinReducer8 adlı kullanımı kolay bir yazılım kullanacağız.
WinReducer8, işletim sisteminin daha hafif bir sürümünü oluşturmak için sürücüleri entegre ederek, ayarları değiştirerek ve istenmeyen özellikleri kaldırarak Windows 8 kurulumunu özelleştirmek için tasarlanmış ücretsiz bir araçtır.
Sürücüleri Windows 8 ISO'ya entegre etmek için aşağıdaki talimatları tamamlayın.
Adım 1: Donanım üreticinizin web sitesini ziyaret edin ve kurulum DVD'sine veya ISO dosyasına entegre etmek istediğiniz tüm sürücüleri indirin.
Adım 2: Bir sonraki adım, Windows 8 ISO dosyanızı 7-Zip, WinZip veya başka bir dosya arşivleme yazılımı kullanarak yeni bir klasöre çıkarmaktır. Ayrıca Windows 8 DVD'niz varsa, tüm dosyaları DVD'den yeni bir klasöre kopyalamanız yeterlidir.
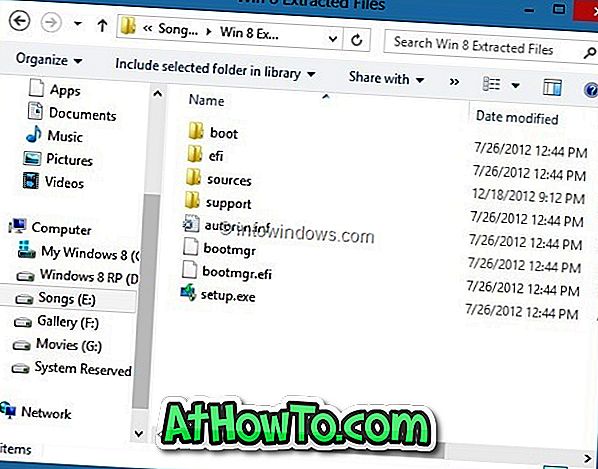
Adım 3: Bu sayfaya gidin, WinReducer8 zip dosyasının en son sürümünü indirin, WinReducer8 klasörünü almak için dosyayı masaüstünüze çıkartın, klasörü açın ve ardından programı başlatmak için yürütülebilir dosyayı çift tıklayın.
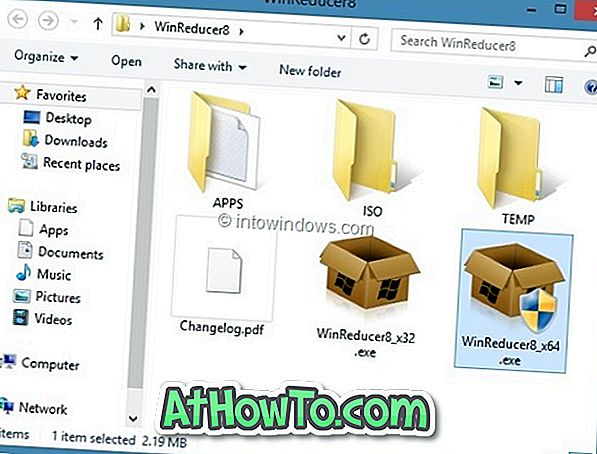
Adım 4: WinReducer8 başlatıldıktan sonra, Windows 8 kurulumunun ayıklanmış veya kopyalanmış dosyalarını içeren yeni klasöre göz atmak için Aç düğmesini tıklayın.
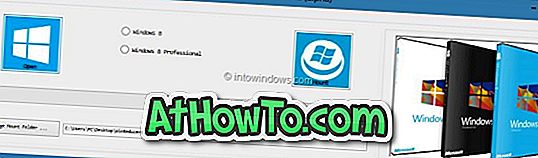
NOT: Varsayılan olarak, WinReducer8, WIM'yi monte etmek için yürütülebilir dosyayı içeren WinReducer8 klasörü altında yeni bir klasör oluşturur. Bağlama klasörünü değiştirmek istiyorsanız (en az 4GB boş alanınız yoksa), en az 4GB boş disk alanı olan daha güvenli bir yerde bir klasör seçmek için Bağlama Klasörünü Değiştir düğmesini tıklatın. İşi bitirdikten sonra bu klasörü silebilirsiniz.
Adım 5: Windows 8 sürümünüzü seçin ve ardından gerekli dosyaları eklemeye başlamak için Mount düğmesine tıklayın.
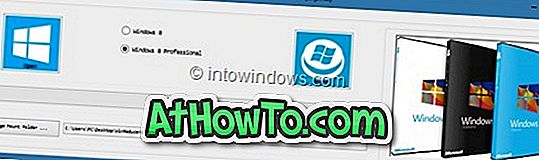

WinReducer8 bu işi tamamlamak için birkaç dakika sürebilir. Aşağıdaki ekranı görene kadar sabırlı olun.
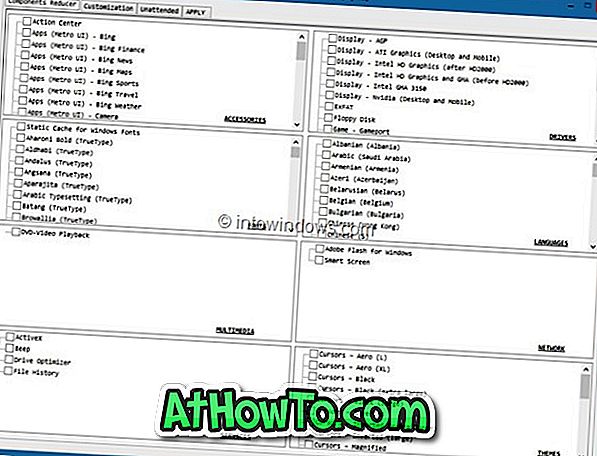
Adım 6: Sonra, Özelleştirme sekmesine geçin ve ardından sürücünüzün klasörünü seçmek için Sistem sekmesine tıklayın (resme bakın). Donanım sürücülerini içeren klasöre göz atmak için Sürücüler kutusunu işaretleyin.
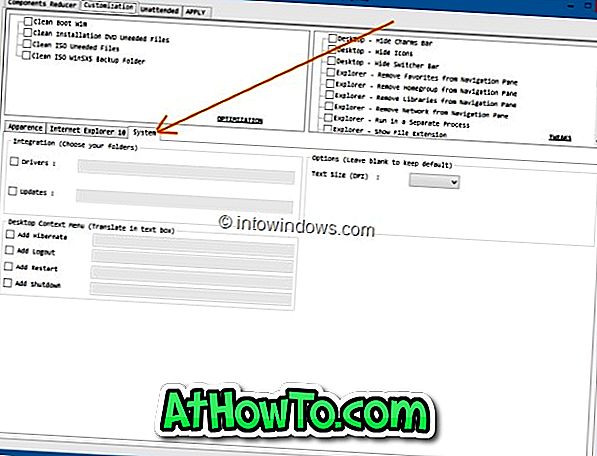
Adım 7: Son olarak, Apply (Uygula) sekmesine geçin ve Launch (Başlat) düğmesine tıklayın ve ardından seçilen sürücüleri kuruluma entegre etmeye başlamak için onay istemi için Yes (Evet) düğmesine tıklayın. WinReducer8 işini bitirdiğinde, aşağıdaki ekranı göreceksiniz.
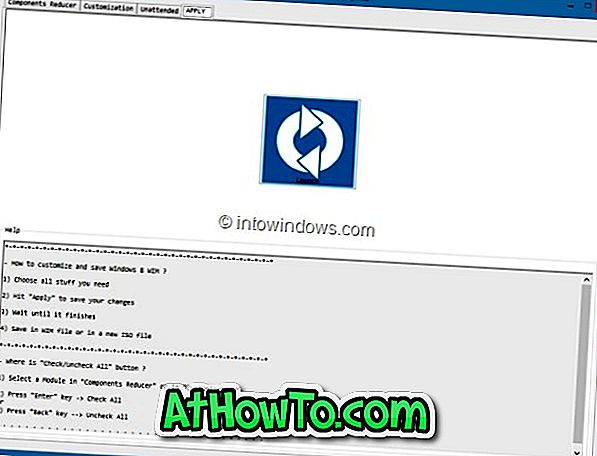
WIM dosyasına kaydet seçeneğini seçin ve yeni bir ISO seçeneği oluşturun, ISO dosyasını kaydetmek için bir klasör seçin, ISO dosyanız için bir ad girin ve son olarak Kaydet düğmesine tıklayın. WinReducer8 bu işi tamamlamak için birkaç dakika sürebilir. Daha sonra ISO'yu bir DVD'ye yazabilir veya Windows 8'i USB flash sürücüden yüklemek için ISO dosyasını kullanarak önyüklenebilir bir USB oluşturabilirsiniz. İyi şanslar!