Windows 10 dizüstü veya tabletinizin pili düşük seviyeye ulaştığında, Windows ekranda bir bildirim görüntüleyerek sizi uyarır. Ancak, Windows 10 pil tamamen dolu olduğunda (% 100) sizi uyarmaz.
Birçok kullanıcı dizüstü bilgisayarınızı veya tabletinizi takılı bırakmanın ve her zaman şarj olmasının pil ömrünü azaltacağına inanır. Hızlı bir web araması, dizüstü bilgisayarınızı fişe takılı bırakmanın tamam olduğunu ve pil ömrünü önemli ölçüde azaltamayacağını ortaya koyuyor. Bununla birlikte, uzmanlar uzun süre takılı kaldıklarında pilin sıcaklığına dikkat edilmesi gerektiğini söylüyor. Pil aşırı ısınıyorsa, dizüstü bilgisayarınızı çıkarmak iyi bir fikirdir.

OEM'lerin çoğunda, aşırı şarj pillerini önlemek için bugünlerde bir güç yöneticisi bulunur. Bir güç yöneticisi yazılımı, genellikle, batarya% 100 seviyesine ulaştığında bir bildirim görüntüler ve bataryanın aşırı şarj olmasını önler.
Windows 10'da tam pil uyarısı alın
Windows 10 dizüstü veya tabletinizde özel bir güç yöneticisi yazılımı yoksa ve pil tam olarak şarj edildiğinde (% 100) bir bildirim almak istiyorsanız, Windows 10'da tam pil bildirimi almak için John Howard tarafından sunulan küçük geçici çözümü kullanabilirsiniz. .
Geçici çözümü okumaya başlamadan önce, aşağıdaki komut dosyasının birden fazla piliniz varsa doğru çalışmayabileceğini söyleyelim. Örneğin, iki pili olan ThinkPad T450'lerimde, komut dosyası yalnızca ikinci pil% 100 seviyesine ulaştığında tam pil bildirimi görüntüler.
Windows 10'da tam dolu pil bildirimi almak için aşağıdaki yönergeleri sapma olmadan tamamlayın.
Adım 1: FullBattery.zip dosyasını buradan indirin. Zip dosyasını çıkartın (sağ tıklayın, Tümünü çıkar'ı tıklayın, bir konum seçin ve ardından Çıkar'ı tıklayın) FullBattery.vbs dosyasını almak için içeriği masaüstüne tıklayın. Senaryo dosyasının kredisi John Howard'a gidiyor. Pil seviyesi, varsayılan% 95 yerine% 99'a ulaştığında bildirim almak için yalnızca komut dosyasını değiştirdik. Neden% 100 yerine% 99 olduğunu merak ediyorsanız, nedense, komut dosyası pil seviyesine ulaştığında yüzde göstermiyor.

NOT: Batarya seviyesi için sıfır ile yüz arasında bir şey bildirimi almak için komut dosyasını düzenleyebilirsiniz. Düzenlemek için, betiğe sağ tıklayın, Birlikte Aç'a tıklayın, Not Defteri'ne tıklayın, % 100 değerini sıfır ile yüz arasında bir sayı olarak değiştirin. Değişiklikleri kaydetmeyi unutmayın!
Adım 2: Tam pil bildirimini etkinleştirmek için, FullBattery.vbs dosyasını bir kez çift tıklamanız yeterlidir. VBS betiğini çalıştırırken hiçbir bildirim veya pencere görmeyeceğinizi unutmayın. Ayrıca, komut dosyasının birden çok kez birden çok bildirim olması anlamına geldiğinden, komut dosyasını birden çok kez başlatmadığınızdan emin olun!

Bilgisayarınızı her yeniden başlattığınızda, FullBattery.vbs dosyasını el ile başlatmanız gerekir. Bundan kaçınmak istiyorsanız, Başlangıç klasörüne betiğin bir kısayolunu ekleyerek betiğin başlangıçta çalışmasını sağlamanız gerekir (başlangıçta programlar / uygulamalar / komut dosyalarının nasıl başlatılacağına bakın). Komut dosyasını Windows 10 ile otomatik olarak yüklemek için, sonraki üç adımda talimatları izleyin.
Adım 3: FullBattery.vbs dosyasını sağ tıklatarak ve ardından Kısayol oluştur seçeneğini tıklatarak komut dosyasının kısayolunu oluşturun .

Adım 4: Windows logo + R kısayol tuşunu kullanarak Çalıştır komut kutusunu açın. Komut alanına, Shell: startup yazın ve Başlangıç klasörünü açmak için Enter tuşuna basın.
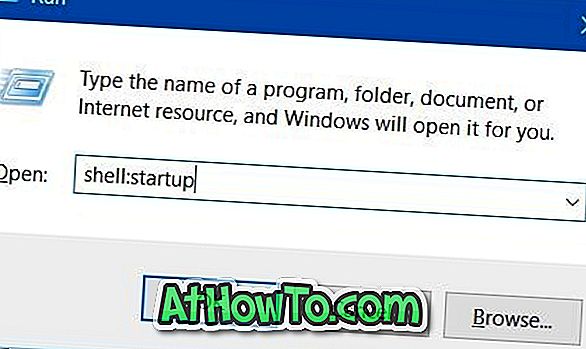
Adım 5: Son olarak, Adım 3'te oluşturduğunuz FullBattery kısayolunu kopyalayıp Başlangıç klasörüne yapıştırın. Hepsi bu! Bundan sonra, FullBattery.vbs betiği Windows 10 ile yüklenecek ve pil seviyesi% 100'e ulaştığında sesli bir bildirim gösterecektir.
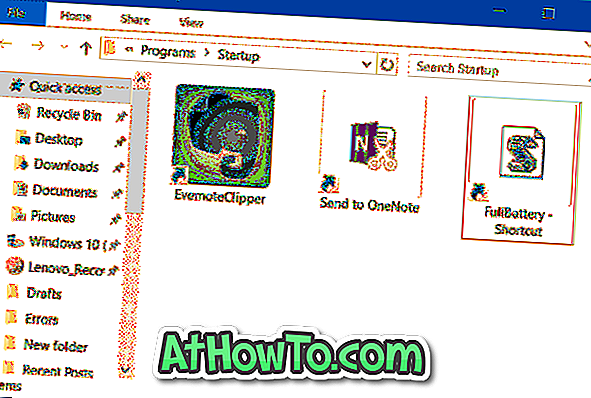
Bu yardımcı olur umarım!














