Varsayılan ayarlarla Microsoft Edge, InPrivate modda uzantıları kullanmanıza izin vermez. Bunun nedeni, InPrivate modun web'de gezinme verilerini geride bırakmadan gezinmek içindir ve Edge, uzantıların veri toplamadığını garanti edemez.
Ancak, InPrivate modunu Edge'te sık kullanıyorsanız ve InPrivate moddayken bir veya daha fazla uzantı kullanmak istiyorsanız, Edge tarayıcısını InPrivate modda kullanmak istediğiniz uzantılara izin verecek şekilde yapılandırabilirsiniz.

InPrivate modda uzantıları etkinleştirme özelliği, Windows 10 Fall Creators Güncelleştirmesi (1709) veya önceki sürümlerde bulunmaz. InPrivate modda uzantıları etkinleştirmek için Windows 10 Nisan 2018 Güncelleştirmesi (sürüm 1803) veya daha üstünü kullanıyor olmalısınız.
Yalnızca InPrivate modda kullandığınız uzantıları bu modda kullanılabilmesi için etkinleştirebilirsiniz.
Edge’de InPrivate mod için uzantıları etkinleştir
Edge'teki InPrivate modda uzantıların nasıl etkinleştirileceği aşağıda açıklanmıştır.
Adım 1: Edge tarayıcısını açın. Yüklü tüm uzantıları görmek için üç nokta simgesini ve ardından Uzantılar'ı tıklayın.

Adım 2: InPrivate modda kullanmayı planladığınız uzantının açık olduğundan emin olun. Vites / ayarlar simgesini görmek için fare imlecini InPrivate modda etkinleştirmek istediğiniz dahili adın üzerine getirin. Ayarlar / dişli simgesine tıklayın.
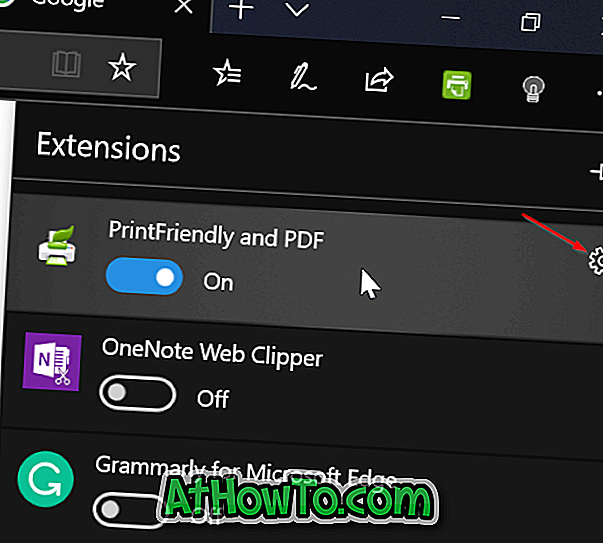
Adım 3: Uzantıyı InPrivate modda etkinleştirmek için InPrivate gözatma için izin ver seçeneğini işaretleyin. Seçenek griyse, seçilen uzantı kapatılmış olabilir. İlk önce uzantıyı açın.
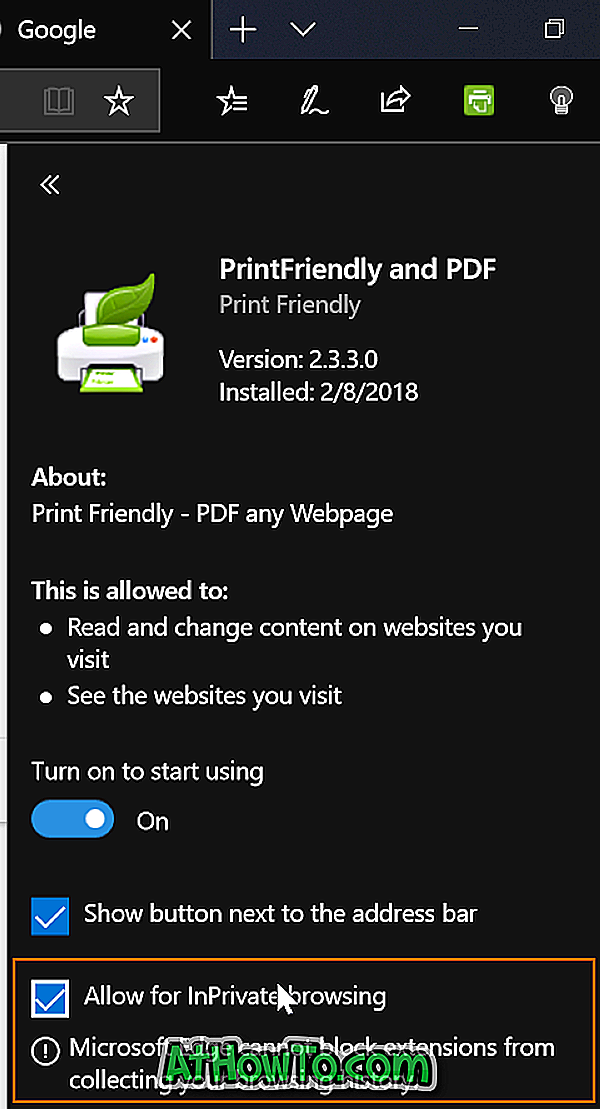
Etkinleştirilen uzantının InPrivate modda mevcut olup olmadığını kontrol etmek için Edge'i InPrivate modda başlatabilirsiniz.
InPrivate modda kullanmak istediğiniz tüm uzantılar için bu talimatları uygulamanız gerektiğini lütfen unutmayın.
Edge tarayıcısının nasıl sıfırlanacağını ve Edge'in nasıl tamir edileceğini de bilmek isteyebilirsiniz.














