Windows 10 PC'nizde yüklü olan sürücüleri yedeklemek istemenizin birkaç nedeni vardır. Belki Windows 10’u yeniden kurmak istiyor ve tüm sürücüleri tekrar indirmek istemiyorsunuz, belki de cihazlarınızdan birinin sürücüsü artık kullanılamıyordur, ya da belki, internet bağlantınız yüzlerce MB boyutunda sürücüleri indirmek için yeterli hızda değildir. .
Bu günlerde sürücüleri indirmek kolaydır. Ancak, söylendiği gibi, bir aygıt sürücüsü resmi kaynaklardan indirilemiyorsa, mevcut sürücünün bir yedeğini almak ve güvenli bir yere kaydetmek mantıklı olacaktır.
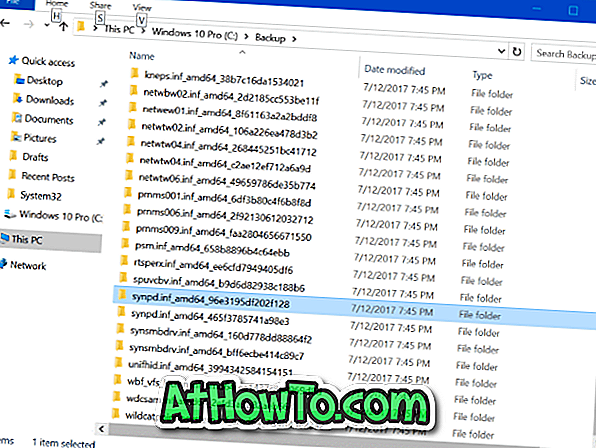
Sürücüleri yedekleme hakkında konuşurken, sürücüleri yedeklemenize yardımcı olacak bazı yardımcı programlar vardır. Bu üçüncü taraf programların çoğu sorunsuz çalışır, ancak Windows 10 sürücülerini pazar sonrası araçlara dokunmadan yedekleyebiliyorken neden üçüncü taraf bir program kullanıyorsunuz?
Windows 10'daki PowerShell bir mücevherdir. Aksi halde yapamayacağın çok şey yapabilirsin.
Biri Windows 10 işletim sisteminde kurulu tüm sürücüleri vermek ve yedeklemek için Windows PowerShell'i kullanabilir. Bu, tüm sürücüleri yükledikten sonra veya Windows 10'unuzu yeniden yüklemeden hemen önce, yüklü tüm sürücüleri yedeklemek için PowerShell'i kullanabileceğiniz anlamına gelir.
Merak ediyorsanız, yüklü sürücülerin bir yedeğini oluşturmak mümkündür. Bir yedekleme oluşturduğunuzda, bir sürücü yüklemek için gereken tüm dosyalar, kurulum dosyası da dahil olmak üzere yedeklenir. Bu nedenle, sadece mevcut PC'ye değil diğer PC'lere de tekrar kurmak için yedeklenmiş sürücüleri kullanabilirsiniz.
Windows 10'da yüklü yedekleme sürücüleri
PowerShell kullanarak tüm Windows 10 sürücülerini nasıl yedekleyeceğiniz aşağıda açıklanmaktadır.
Adım 1: PowerShell'i yönetici haklarıyla açın. Bunu yapmak için, Başlat düğmesine sağ tıklayın ve ardından PowerShell (Yönetici) öğesine tıklayın. Alternatif olarak, Başlat / görev çubuğu aramasına PowerShell yazın, Windows PowerShell girişine sağ tıklayın ve ardından Yönetici olarak çalıştır seçeneğine tıklayın.
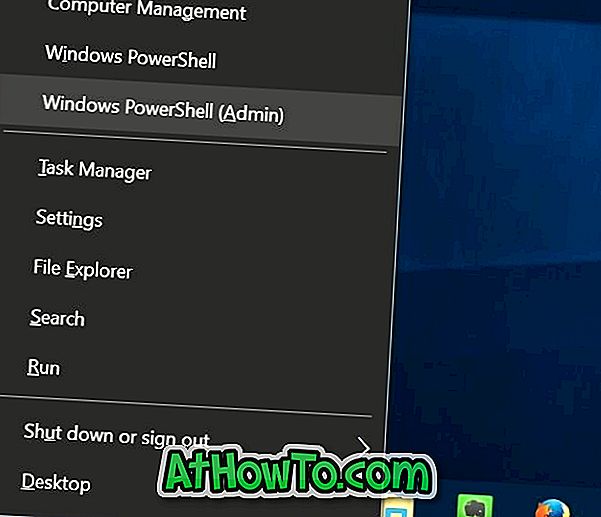
PowerShell'i yönetici olarak çalıştırmak için Kullanıcı Hesabı Denetimi ekranını gördüğünüzde Evet düğmesine tıklayın.
Adım 2: PowerShell penceresinde aşağıdaki komutu yürütün:
Verme-WindowsDriver -Online -Destination C: \ Yedekleme
Yukarıdaki komutta, C: \ Backup'ı verilen sürücüleri kaydetmek istediğiniz konumla değiştirin. PC'nizdeki herhangi bir yeri seçebilirsiniz.
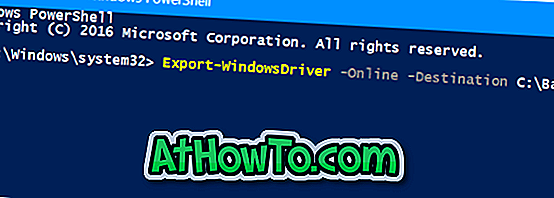
Yukarıdaki komutu uygulamak için, komutu kopyalayıp yapıştırın veya yazın ve ardından Enter tuşuna basın.
Komut, sürücülerin yedeklenmesini tamamlamak için birkaç dakika sürebilir. Tamamlandığında, sürücüleri içeren klasörlerin listesini görmek için klasöre gitmek için Dosya Gezgini'ni kullanabilirsiniz. Artık bu sürücüleri aynı PC'ye veya başka bir uyumlu PC'ye tekrar yükleyebilirsiniz.

PowerShell penceresini şimdi kapatabilirsiniz.
Ayrıca, bir sürücünün önceki sürümünü nasıl geri yükleyeceğimizi ve Windows 10 kılavuzlarındaki eski sürücüleri nasıl sileceğimizi de okumak isteyebilirsiniz.













