Bu, IntoWindows'taki ESD dosyalarından ilk söz ettiğimiz zaman değil. Önceki yayınlarımızda, Windows 10'un önyüklenebilir USB 10'unu ESD dosyasından oluşturma, ISO'yu kurulumdan ISO oluşturma hakkında konuştuk ve ardından install.esd dosyasını install.wim dosyasına nasıl üçüncü taraf araçları yardımı ile dönüştüğümüzü gösterdik .
ESD, Elektronik Yazılım Dağıtımı'nın kısaltması olan dosya türü, Windows 10 işletim sistemini USB flash sürücüden yüklemek için Windows 10 önyüklenebilir USB oluşturmanıza yardımcı olan araçlarla desteklenmez. Windows 10'un önyüklenebilir ortamını oluşturmak için önce ESD dosyasını ISO görüntü dosyasına dönüştürmemiz gerekiyor.

Bu kılavuzda, ESD Decrypter adlı ücretsiz bir araç yardımıyla bir dosyanın ESD'den ISO'ya nasıl dönüştürüleceğini göstereceğiz. ESD Decrypter aracı, Windows işletim sistemlerinin tüm yeni sürümlerini Windows 7'den Windows 10'a destekler.
NOT: ESD'yi ISO dosyasına dönüştürmeden önce yazılımın kendisi otomatik olarak bir yedek kopya oluşturduğundan, orijinal install.esd dosyasını yedeklemeniz gerekmez.
ESD'den önyüklenebilir Windows 10 ISO yapın
Yani burada nasıl ESD dosyasından Windows 10 ISO oluşturmak
Adım 1: İlk adım, Windows 7, 8, 8.1 veya Windows 10 bilgisayarınıza ESD Decrypter yazılımını indirmektir.
ESD Decrypter'ın zip dosyasını indirdikten sonra, 7-Zip veya WinRAR kullanarak dosyanın içeriğini masaüstünüzdeki veya başka bir konumdaki yeni bir klasöre çıkarın. Ancak, ESD dosyasını aynı klasöre kopyalamamız gerektiğinden, en az 8 ila 10 GB boş disk alanına sahip bir sürücüde yeni klasör oluşturduğunuzdan emin olun; konum, orijinal ESD dosyasını yedeklemek için yazılım tarafından kullanılır. Windows 10 ESD dosyasını ISO'ya dönüştürmeye başlamadan önce.
Adım 2: Şimdi, ESD dosyasını, çıkartılmış tüm ESD Decrypter dosyalarının kaydedildiği klasöre kopyalamanın zamanı geldi. ESD Decrypter dosyalarının ve ISO'ya dönüştürmek istediğiniz ESD dosyasının aynı klasörde olması gerektiğini unutmayın.
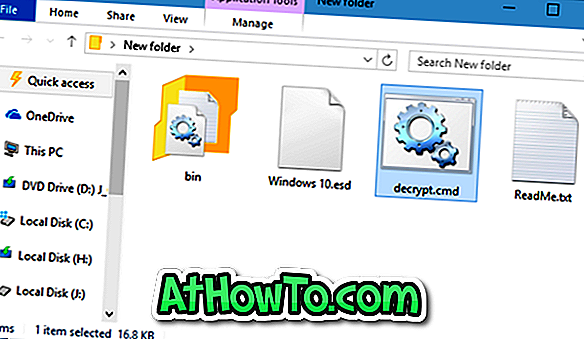
Adım 3: Artık hem ESD hem de ESD Decrypter dosyalarının aynı klasördeyken, Decrypt.cmd etiketli dosyayı sağ tıklayın ve ardından Yönetici olarak çalıştır seçeneğini tıklayın. UAC istemini gördüğünüzde Evet düğmesine tıklayın.
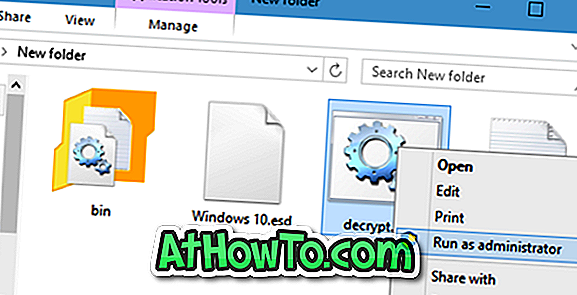
Adım 4: Dört ekranlı aşağıdaki ekranı göreceksiniz:
1 - Standart install.wim ile tam ISO oluşturma
2 - Sıkıştırılmış install.esd ile tam ISO oluşturma
3 - Standart install.wim oluşturun
4 - Sıkıştırılmış install.esd oluşturun
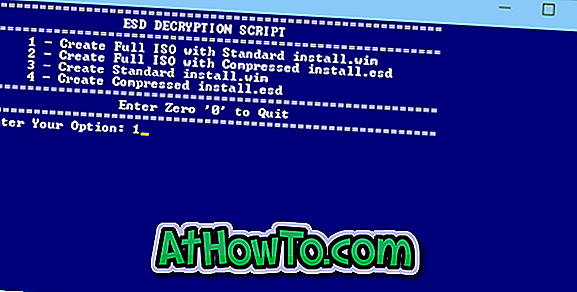
Seçilen ESD dosyasından Windows 10 ISO oluşturmaya başlamak için klavyenizdeki " 1 " tuşuna basın. Küçük bir ISO görüntü dosyası tercih ederseniz, ikinci seçeneğe (sıkıştırılmış install.esd ile tam ISO oluşturma) klavyenizdeki "2" tuşuna basarak gidebilirsiniz.
Yazılımın işini tamamlaması bir saat kadar sürebilir. Tamamlandığında, Windows 10 ISO dosyası, ESD Decrypter dosyalarını ve ESD dosyasını kaydettiğiniz klasörde bulunabilir.
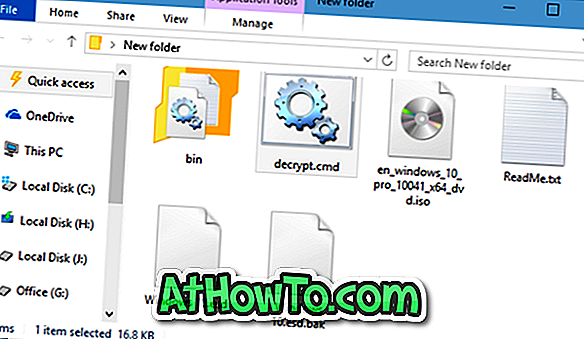
Artık Windows 10'un önyüklenebilir USB'sini oluşturmak için Windows USB / DVD İndirme Aracı veya Rufus gibi bir araç kullanabilirsiniz.
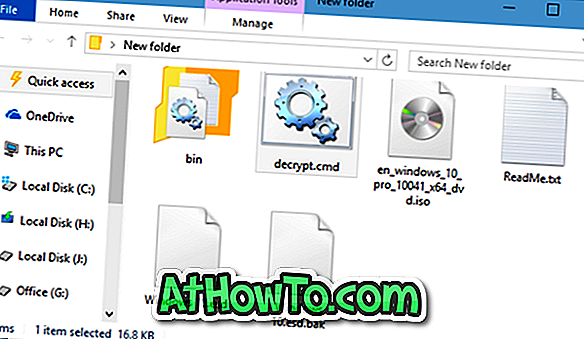
Bu kılavuzu takip ederken herhangi bir sorun yaşarsanız bize bildirin.














