Dosyayı sağ tıklayıp ardından Sil seçeneğini tıklatarak veya dosyayı seçip klavyedeki Sil tuşuna basarak, bir Windows 10 PC'deki bir dosyayı her sildiğinizde, dosya Geri Dönüşüm Kutusu'na taşınır.
Geri Dönüşüm Kutusu ayarları altında, Dosyaları Geri Dönüşüm Kutusu'na taşımak yerine tamamen silmek için bir hüküm olsa da, seçenek Windows 10'da varsayılan olarak kapalıdır. Kısacası, Shift + Delete yöntemini kullanarak bir dosyayı silmediğiniz sürece, Windows seçilen dosyaları bu klasöre taşır. Geridönüşüm kutusu.

Dosyaları Geri Dönüşüm Kutusu'na silmek, bu dosyalara gelecekte bir nedenden dolayı erişmeniz gerektiğinde silinen dosyaları geri yükleyebileceğiniz için güvenlidir. Ayrıca, Geri Dönüşüm Kutusu simgesine sağ tıklayarak ve sonra Boş Geri Dönüşüm Kutusu seçeneğini tıklatarak Geri Dönüşüm Kutusu'ndaki tüm dosyaları hızlı bir şekilde silebilirsiniz.
Şimdi, bazı dosyaları yanlışlıkla sildiyseniz ancak hangi dosyaları sildiğinizden emin değilseniz, son zamanlarda silinen dosyaları kolayca görüntüleyebilirsiniz. Lütfen en son Silinen Dosyaları Geri Dönüşüm Kutusu'na taşınmış ancak Shift + Delete yöntemini kullanarak silinmiş dosyaları görüntüleyemeyeceğinizi unutmayın.
Son silinen dosyaları görüntüle
Windows 10'da son silinen dosyaları görüntülemek için aşağıdaki talimatları uygulayın.
ÖNEMLİ: Bu yöntem yalnızca Dosyaları Geri Dönüşüm Kutusu'na sildiyseniz uygulanabilir. Dosyaları kalıcı olarak silmek için Shift + Delete yöntemini veya herhangi bir yazılımı kullandıysanız, bu yöntem son zamanlarda silinen dosyaları görüntülemenize yardımcı olamaz.
Adım 1: Masaüstündeki simgesine çift tıklayarak Geri Dönüşüm Kutusu'nu açın. Masaüstü alanında Geri Dönüşüm Kutusu simgesini göremiyorsanız, lütfen Geri Dönüşüm Kutusu simgesini Windows 10 masaüstü kılavuzuna nasıl ekleyeceğimize bakın.

Adım 2: Boş alana sağ tıklayın, Sırala'ya tıklayın ve ardından Silinen Tarih'e tıklayın. Bu kadar! Artık yakın zamanda silinen tüm dosyaları, her dosyanın yanında silinmiş tarihlerle görebilirsiniz.
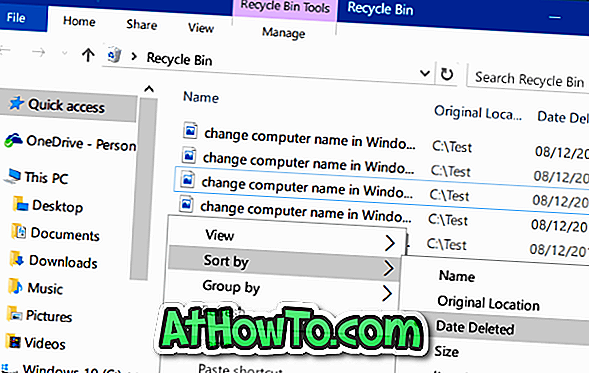

Bir dosyayı geri yüklemek için, bir dosyayı sağ tıklayın ve ardından dosyayı orijinal konumuna geri yüklemek için Geri Yükle seçeneğini tıklayın. Aynı anda birden fazla dosyayı geri yüklemek istiyorsanız, geri yüklemek istediğiniz dosyaları seçin, sağ tıklayın ve ardından Geri Yükle seçeneğini tıklayın.

Resimde görebileceğiniz gibi, Geri Dönüşüm Kutusu, dosya adının hemen yanında orijinal konumu görüntüler.
İyi bir veri kurtarma aracı arıyorsanız, Disk Matkap yazılımının ücretsiz sürümünü kontrol edin.














