Ekim ayında, Windows 10 Teknik Önizlemenin yayınlanmasından kısa bir süre sonra, Windows 7 ve Windows 8.1'de Windows 10 tarzı Başlat menüsünün nasıl alınacağını gösterdik. Windows 8.1 / 7 için Windows 10 Başlat menüsü kılavuzu, Windows 10 stili Başlat menüsünün önceki sürümlerinde ViStart adlı üçüncü taraf bir program yardımıyla nasıl yükleneceğini gösterir.
Windows 10'un en son sürümünün fotoğraflarını gören sizler, Microsoft'un Başlangıç küçük parçasını değiştirdiğini ve ilk Önizleme yapısındaki görüntüden biraz farklı göründüğünü anlayacaksınız.

Windows 7 veya Windows 8 veya Windows 8.1 kullanıyorsanız ve Windows 10'un yeni Başlat menüsünü seviyorsanız, kolayca Windows 7/8 / 8.1'de alabilirsiniz. Göz kamaştırıcı Windows derileri ve yardımcı programlarının arkasındaki adam PeterRollor, Windows 7/8 / 8.1'de Windows 10'un en yeni Başlat menüsünü elde etmek için ViStart için yeni bir görünüm yayınladı.
Gördüğünüz gibi ViStart için yeni Windows 10 Başlat menüsü ekranı, yeni arama kutusunu ve Başlat menüsü güç düğmesini de getiriyor. Daha işlevsel bir görev çubuğu arama kutusu arıyorsanız, Windows 7/8 kılavuzunda Windows 10 tarzı görev çubuğu arama kutusu özelliğini nasıl edineceğimizi inceleyin.
İşte ViStart ve Windows 10 Başlat menüsü ekranının nasıl yükleneceği:
Adım 1: ViStart'ın bu sayfasına gidin, en yeni sürümü indirin ve ardından Windows 7/8 / 8.1 PC'nize yükleyin.
Adım 2: ViStart kurulduktan sonra, Windows 10 Başlat menüsü kapağını (RAR dosyası) buradan indirin.
Adım 3: RAR dosyasını WinRAR, WinZip veya 7-Zip kullanarak masaüstünüzdeki veya başka bir sürücüdeki bir klasöre çıkarın.
Neuer Ordner adlı bir klasör alacaksınız. İki klasörü görmek için üzerine çift tıklayın: Windows 10 ve Windows 8 ve 8.1 için yeni Windows 10 Başlat menüsü yeni.
Adım 4: Şimdi, Windows 7 Başlat menüsünü Windows 7 için yeni (Windows 7 kullanıyorsanız) kopyalayın. Windows 10 Başlat menüsünü Windows 8 ve 8.1 için yeni ViStart'ın skins klasörüne kopyalayın. ViStart'ın skins klasörüne hızlı bir şekilde erişmek için, Çalıştır komut kutusuna % appdata% \ ViStart \ _skins yazın ve Enter tuşuna basın.
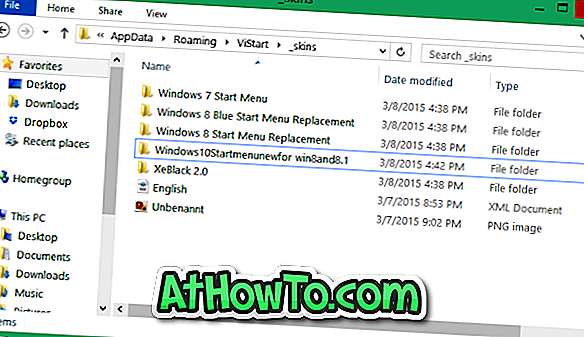
Adım 5: Sonra, Çalıştır komut kutusuna % appdata% \ ViStart \ Languages yazın ve enter tuşuna basın.
Varolan English.XML dosyasını başka bir şeyle yeniden adlandırın ve sonra indirdiğiniz dışa ait RAR dosyasını Languages klasörüne çıkardıktan sonra elde ettiğiniz English.XML'yi kopyalayın.
Adım 6: ViStart programını tekrar çalıştırın. Zaten çalışıyorsa, sistem tepsisinde ViStart simgesini görmek için lütfen programı yeniden başlatın. Üzerine ve ardından Seçenekler'e tıklayın.
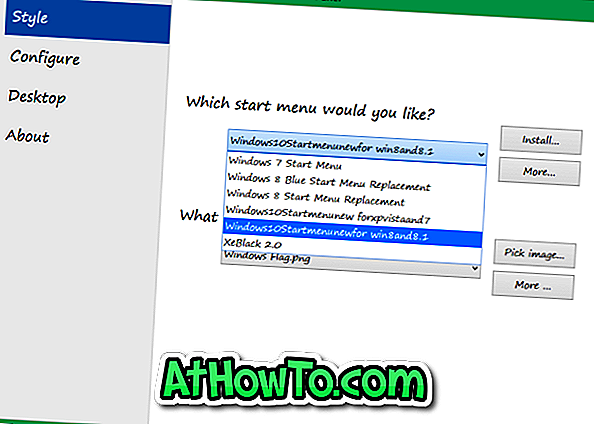
Burada, Stil sekmesi altında, yeni yüklenen Windows 10 Başlat menüsü kapağını seçin. Bu kadar! İyi şanslar!














