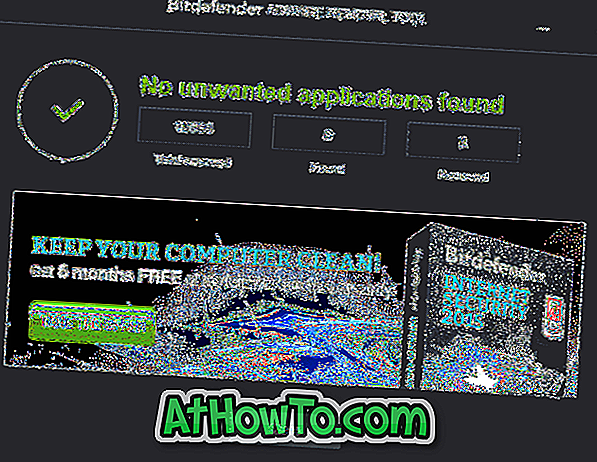Windows ME ile ilk kez sunulan bir özellik olan Restore Point, kaydedilen verilerde değişiklik yapmadan sistem dosyalarını hızlı bir şekilde eski durumuna geri yüklemek için Windows işletim sisteminin benzersiz ve en iyi özelliklerinden biridir. Windows her hafta otomatik olarak bir geri yükleme noktası oluşturur ve ayrıca güncelleştirmeleri yüklemeden önce geri yükleme noktası oluşturur.

Windows 8 ve Windows 8.1, tüm sistem ayarlarını varsayılan ayarlarına hızlı bir şekilde ayarlamak için Bilgisayarı Yenile özelliğini içerirken, bilgisayar görüntülerini birden fazla yenileyemediğiniz zaman ve bunun çok zaman alacağı gerçeği göz önüne alındığında, kişisel Bilgisayar görüntüleri yenile seçeneği de kullanılabilir. görev, PC'nizi hızlı bir şekilde önceki durumuna geri yüklemek için kolayca Geri Yükleme Noktasıdır.
Bilgisayarı Yenile özelliği gibi, bilgisayar açılmıyor olsa bile, bilgisayarınızı daha önceki bir çalışma durumuna geri yüklemek için bir geri yükleme noktası kullanabilirsiniz.
Üçüncü taraf bir program yüklemeden veya sistem dosyalarında değişiklik yapmadan önce bir geri yükleme noktası oluşturmak her zaman iyi bir fikirdir. Windows 8 veya Windows 8.1'de nasıl bir geri yükleme noktası oluşturacağınızdan emin değilseniz, aşağıdaki talimatları izleyin.
Windows 8.1'de manuel geri yükleme noktası nasıl oluşturulur:
Adım 1: Windows logo ve R tuşlarına aynı anda basarak Çalıştır iletişim kutusunu açın, kutuya Sysdm.cpl yazın, Sistem Özellikleri'ni açmak için enter tuşuna basın. Alternatif olarak, Başlangıç ekranına geçebilir, Geri yükleme noktası oluştur yazabilir, arama filtresini Ayarlar olarak değiştirebilir ve ardından Sistem Özellikleri'ni açmak için Enter tuşuna basın.


Adım 2: Sistem Koruması sekmesine geçin, sisteminizin (Windows 8.1) sürücünün koruma durumunu kontrol edin. Koruma durumu açıksa, geri yükleme noktası oluşturmak için Adım 3'e geçebilirsiniz.

Koruma Kapalı ise, Windows 8.1 (sistem) sürücünüzü seçin, Yapılandır düğmesine tıklayın, Sistem korumasını aç başlıklı seçeneği işaretleyin ve ardından Uygula düğmesine tıklayın. Yukarıdaki resimde görebileceğiniz gibi, sistem koruması için kullanılan maksimum disk alanını ayarlamanıza da izin verir.
Adım 3: Manuel bir geri yükleme noktası oluşturmak için Oluştur düğmesine tıklayın, geri yükleme noktası için bir açıklama girin ve ardından Oluştur düğmesine tıklayın. Bu kadar! İş bittiğinde, “Geri yükleme noktası başarıyla oluşturuldu” mesajını göreceksiniz.




Yazılımı yüklemeden ve sistem dosyalarınızda değişiklik yapmadan önce manuel bir geri yükleme noktası oluşturmanızı öneririz.
Windows 8 veya 8.1'de önceden oluşturulmuş bir geri yükleme noktasını geri yüklemek için:
Adım 1: Sistem Özellikleri iletişim kutusunu açın. Bunu yapmak için, Windows logo ve R tuşlarına aynı anda basarak Çalıştır iletişim kutusunu açın, kutuya Sysdm.cpl yazın ve sonra Sistem Özellikleri iletişim kutusunu açmak için Enter tuşuna basın.

Adım 2: Sistem Koruması sekmesine geçin, sistem sürücünüzü seçin (Windows 8.1 sürücüsü), Sistem Geri Yükleme sihirbazını açmak için Sistem Geri Yükleme düğmesini tıklayın.

Adım 3: En son geri yükleme noktalarını görüntülemek için İleri düğmesine tıklayın. Tüm geri yükleme noktalarını görüntülemek için Daha fazla geri yükleme noktası göster seçeneğini işaretleyin. Geri yükleme noktasının, geri yükleme noktasının türüyle birlikte oluşturulduğu tarih ve saati ve geri yükleme noktasını oluştururken girdiğiniz açıklamayı gösterir.

Bir geri yükleme noktası seçin ve seçilen geri yükleme noktasını kullanarak PC'nizi geri yüklerken silinecek tüm programları ve sürücüleri görüntülemek için Etkilenen programları tara'yı tıklayın. Başka bir deyişle, seçilen geri yükleme noktasından bu yana yüklenen programlar ve sürücüler kaldırılacaktır. Bu aynı zamanda, seçilen geri yükleme noktasından bu yana kaldırılan programların ve sürücülerin geri yükleneceği anlamına gelir.

Örneğin, 1 Ağustos'ta bir geri yükleme noktası oluşturduysanız ve Firefox tarayıcısını kaldırdıktan sonra Google Chrome tarayıcısını yüklediyseniz, Windows'u bu geri yükleme noktasına geri yüklediğinizde, Google Chrome tarayıcısını kaldırır ve Firefox'u geri yükler.
Ancak, geri yükleme noktasını geri yüklerken tüm belgeleriniz, resimleriniz ve diğer dosyalarınız korunacaktır.
Adım 4: Bir geri yükleme noktası seçin, İleri düğmesini ve ardından sisteminizi otomatik olarak yeniden başlatmak ve değişiklik yapmaya başlamak için Son düğmesini tıklayın. Onay iletişim kutusunu gördüğünüzde Evet düğmesine tıklayın.






Adım 5: Geri yükleme noktası geri yüklendiğinde, “Sistem Geri Yükleme başarıyla tamamlandı” mesajı göreceksiniz.
Tüm geri yükleme noktalarının nasıl silineceği veya tek tek geri yükleme noktalarının nasıl silineceği, disk alanı kılavuzunu boşaltmak da ilginizi çekebilir.