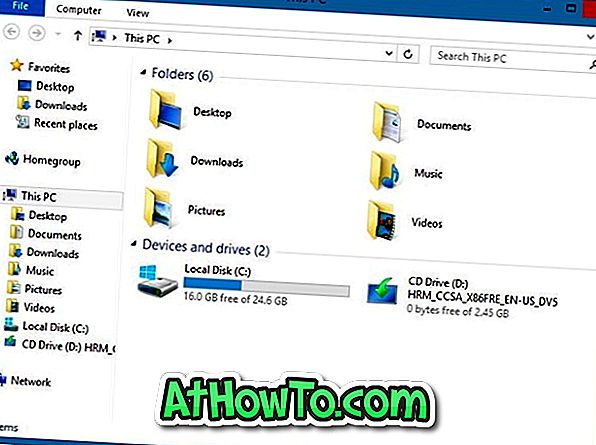Ekran çözünürlüğü veya ekran çözünürlüğü genellikle ekranda görüntülenen metinlerin ve görüntülerin netliğinden sorumludur. Düşük çözünürlüklerde, metinler ve resimler daha büyük görünür ancak ekrana daha az öğe sığar. Aynı şekilde, daha yüksek çözünürlüklerde, görüntüler ve metinler daha net görünür, ancak daha çok göründükçe ekrana daha çok öğe sığar.
Windows işletim sistemini kurduğunuzda ve grafik sürücünüzü kurduğunuzda, sürücü önerilen çözünürlüğü otomatik olarak ayarlar. Çoğu kullanıcının önerilen veya varsayılan ekran çözünürlüğünü hiçbir zaman değiştirmesi gerekmez, ancak bazen oyun oynarken veya yazılım çalıştırırken, oyun veya yazılım otomatik olarak ekran çözünürlüğünü değiştirerek sizi orijinal ekran çözünürlüğünü manuel olarak geri yüklemeye zorlayabilir.

Geçen akşam, Windows 10 PC'de nasıl özel çözünürlük ayarlanacağını yazarken, Windows 10'un masaüstü içerik menüsünden Ekran çözünürlüğü seçeneğinin eksik olduğunu fark ettim. Büyük olasılıkla bildiğiniz gibi, önceki Windows sürümlerinde, masaüstünü sağ tıklattığınızda Ekran çözünürlüğü seçeneği görünür.
Windows 10'da, Microsoft, masaüstü bağlam menüsündeki Ekran çözünürlüğü seçeneğini Ekran ayarları olarak yeniden adlandırdı. Başka bir deyişle, masaüstünü sağ tıklattığınızda Ekran çözünürlüğü seçeneği yerine Ekran ayarları seçeneğini göreceksiniz. Bunun nedeni, Microsoft'un hem geleneksel bilgisayarlarda hem de dokunmatik tabanlı aygıtlarda Windows ayarlarını değiştirmeyi kolaylaştırmak için ayarların çoğunu yeni Ayarlar uygulamasına taşımasıdır. Ekran çözünürlüğü ayarları taşındığından, Windows 10'da ekran çözünürlüğünü değiştirmek eskisi kadar kolay değil.
Windows 10 masaüstünde sağ tıklayıp Ekran ayarı tıklatıldığında, Ayarlar uygulamasında Ekran ayarları açılırken, ilk kez kullanıcılar seçeneği bulmayı ve Windows 10'da ekran çözünürlüğünü değiştirmeyi zor bulacaklardır.
Windows 10'da ekran çözünürlüğünü değiştirme
Windows 10'da Ekran çözünürlüğünü görüntülemek ve değiştirmek için aşağıdaki talimatları uygulayın.
İpucu: Geçerli ekran çözünürlüğünüzü hızlı ve kolay bir şekilde bilmek istiyorsanız, ekran çözünürlüğünüzü bilmek için web tarayıcınızda whatsmyscreenresolution.com adresini açın.
Yöntem 1/2
Adım 1: Masaüstünde sağa tıklayın ve ardından aynı ayarları açmak için Ekran ayarları'na tıklayın.

Adım 2: Mevcut ekran çözünürlüğünü değiştirmek için, desteklenen tüm çözünürlükleri görüntülemek için Çözünürlük (altında bulunan resme bakın) altındaki açılır kutuyu tıklayın ve seçmek için listelenen çözünürlüklerden birini tıklayın ve ardından Uygula düğmesini tıklayın.
NOT: Windows 10'un daha eski bir sürümünü kullanıyorsanız, mevcut ekran çözünürlüğünüzü görüntülemek ve değiştirmek için Advanced display settings (Gelişmiş ekran ayarları) seçeneğine tıklayın.

Bir oyunu veya yazılımı daha düşük veya daha yüksek çözünürlükte çalıştırmak istemiyorsanız önerilen ekran çözünürlüğünü seçmenizi öneririz.
Adım 4: Yeni çözünürlüğü onaylamak için on beş saniye ile aşağıdaki ekranı göreceksiniz. Yeni çözünürlüğü ayarlamak için sadece Değişiklikleri koru düğmesini tıklayın. Ve yeni çözünürlüğün mükemmel olmadığını fark ederseniz önceki ekran çözünürlüğünü geri yüklemek için Geri Dön düğmesini tıklayın.

Özel bir çözünürlük seçmek istiyorsanız, Windows 10 kılavuzunda özel ekran çözünürlüğünü nasıl ayarlayacağımızı kontrol edin. İyi şanslar!
2/2 Yöntem
Windows 10'da çözünürlüğü değiştirmenin başka bir yolu
Yalnızca NVIDIA ve Intel grafikleri için
Adım 1: Masaüstünde sağ tıklayın ve ardından NVIDIA Denetim Masası'nı tıklayın. Intel grafikleri varsa, Grafik Özellikleri seçeneğini göreceksiniz.


Adım 2: NVIDIA Kontrol Paneli başlatıldığında, sol bölmede (resme bakın), mevcut çözünürlüğün yanı sıra mevcut çözünürlükleri görüntülemek için Çözünürlüğü değiştir'i tıklayın. Uygun bir çözünürlük seçin ve ardından Apply (Uygula) düğmesine tıklayın.

Intel kullanıyorsanız, Intel HD Graphics Denetim Masası'nı başlattıktan sonra, çözünürlük ayarlarını görüntülemek için Ekran döşemesi öğesini tıklayın, bir çözünürlük seçin ve ardından Uygula düğmesini tıklayın.


Bu yardımcı olur umarım!