14965 ve sonraki sürümlerinde Windows 10, sanal dokunmatik yüzey adı verilen yeni bir özellik var. Sanal dokunmatik yüzey, fiziksel bir fare veya dokunmatik yüzey bağlamak zorunda kalmadan, harici ekrandaki içeriği içeriği kontrol etmek için tablet veya dokunmatik cihaz kullanıcılarının yararınadır.
Windows 10'da yerleşik sanal dokunmatik yüzey
Etkinleştirildiğinde, sanal dokunmatik yüzey Windows 10 aygıtınızın sağ alt köşesinde görünür ve ikincil ekranı Windows 10 aygıtınızdan kontrol etmek için kullanabilirsiniz. Şimdilik, Windows 10 sanal dokunmatik yüzeyi ekranın diğer alanlarına taşımanıza izin vermiyor.

Sanal dokunmatik yüzey, özel sol ve sağ sanal düğmelere sahip olduğu ve fiziksel dokunmatik yüzeyde bulunan dokunmatik yüzey hareketlerinin çoğunu desteklediği için, fiziksel dokunmatik yüzey gibi kullanılabilir.
Sanal dokunmatik yüzey, genellikle harici monitörlere bağlanan dokunmatik cihaz kullanıcıları için kullanışlıdır. Bu yerleşik sanal dokunmatik yüzey özelliği ile kullanıcılar, Windows 10'da üçüncü taraf araçları yüklemeden sanal dokunmatik yüzeyi etkinleştirip kullanabilir.
Bilmeyenler için, dokunmatik giriş destekli cihazlarda çalışan Windows 8, Windows 8.1 ve Windows 10'da sanal dokunmatik yüzeyi etkinleştirmek için üçüncü taraf araçlar vardı. Appymouse, Windows işletim sistemi için iyi bir sanal dokunmatik yüzeydir.
Windows 10'da sanal dokunmatik yüzeyi açın
Varsayılan ayarlarda, sanal dokunmatik yüzey etkin değildir. Windows 10 görev çubuğuna sanal dokunmatik yüzey düğmesini nasıl ekleyeceğinizi ve sanal dokunmatik yüzeyi nasıl etkinleştireceğinizi burada bulabilirsiniz.
Adım 1: Görev çubuğundaki boş noktaya dokunun ve basılı tutun ve ardından bildirim alanına sanal dokunmatik yüzey düğmesi eklemek için Dokunmatik yüzey düğmesi göster seçeneğine dokunun.
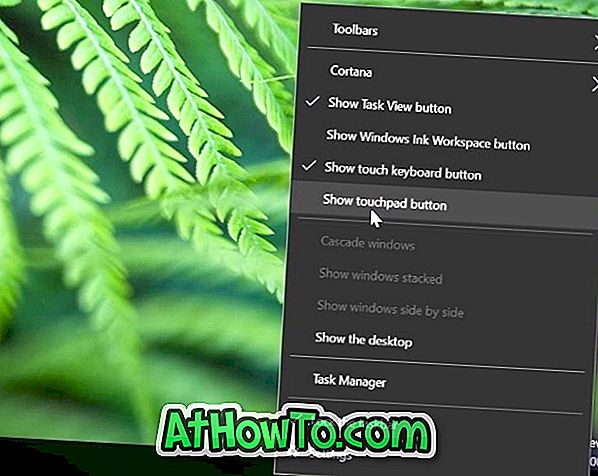
Adım 2: Sanal dokunmatik yüzeyi etkinleştirmek ve kullanmaya başlamak için görev çubuğunun bildirim alanındaki sanal dokunmatik yüzey düğmesine dokunun. Bu kadar!

Kapatmak için sanal dokunmatik yüzey düğmesine tekrar dokunun.
Windows 10'da sanal dokunmatik yüzeyi özelleştirme
Sanal dokunmatik yüzey açılıp açıldıktan sonra, Ayarlar uygulaması altındaki fiziksel dokunmatik yüzey gibi ayarlarını yapılandırabilirsiniz. Sanal dokunmatik yüzeyin özelleştirilmesi ve ayarlarının yapılması.
Adım 1: Ayarlar uygulamasını açın.
Adım 2: Aygıtlar'a dokunun.
Adım 3: Dokunmatik Yüzey'e dokunun.
Adım 4: Sanal dokunmatik yüzey ayarlarını buradan açın veya kapatın. Tüm ayarlar otomatik olarak kaydedilecektir.














