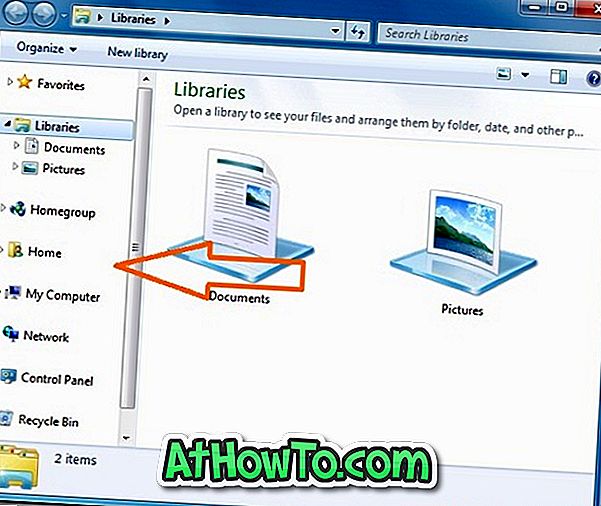Windows 10 masaüstünün boş alanına sağ tıkladığınızda görünen masaüstü içerik menüsü veya popüler olarak kullanılan masaüstü sağ tıklama menüsü, Ayarlar'a ve görüntüleme ayarlarına hızlıca erişmek, masaüstü simgelerini göstermek / gizlemek, masaüstü öğelerini sıralamak, ve masaüstünde Yeni klasör oluşturun.
Yaklaşık 10 ay önce gerçekleşen Windows 10'un piyasaya sürülmesinden bu yana, birkaç kullanıcı yavaş masaüstü içerik menüsü hakkında şikayette bulundu. Bu sorunu yaşayan kullanıcılara göre, masaüstünün boş alanını sağ tıklattığınızda içerik menüsü anında görünmez. İçerik yaklaşık 4 saniye sonra yavaşça belirir.

Windows 10'da yavaş masaüstü sağ tıklama menüsü sorununu da yaşıyorsanız, sorunun birkaç dakika içinde çözülebileceğini bilmek sizi mutlu edecektir. Çoğu durumda, masaüstü bağlam menüsünün Intel grafik kartı özellikleri ve NIVIDIA Denetim Masası gibi tümleşik üçüncü taraf öğeleri nedeniyle görünmesi normalden uzun sürüyor.
Windows 10'da yavaş yavaş masaüstü içerik menüsünü düzeltin
Üçüncü taraf girişlerini masaüstü bağlam menüsünden kaldırmak ve yavaş masaüstü sağ tıklatma sorununu Windows 10'da düzeltmek için aşağıdaki talimatları izleyin.
Yöntem 1/2
Adım 1: Başlat menüsünde veya görev çubuğu arama kutusuna Regedit yazın ve Kayıt Defteri Düzenleyicisi'ni açmak için Enter tuşuna basın. Kullanıcı Hesabı Denetimi iletişim kutusunu görürseniz, lütfen Evet düğmesine basın.

Adım 2: Kayıt Defteri Düzenleyicisi başlatıldığında, aşağıdaki anahtara gidin:
HKEY_CLASSES_ROOT \ Directory \ Background \ shellex \ ContextMenuHandlers
Adım 3: ContextMenuHandlers altında, birkaç klasör görünecektir.

Adım 4: Intel Grafik Özellikleri ve Grafik Seçenekleri girişlerini kaldırmak için, igfxcui ve igfxDTCM klasörlerini silmeniz gerekir. Bir klasörü silmek için, üzerine sağ tıklayın ve ardından Sil'e tıklayın. Onay iletişim kutusunu gördüğünüzde Evet'i tıklayın.

Aynı şekilde, eğer bilgisayarınızda NVIDIA grafik donanımı varsa, ContextMenuHandlers altında NvCplDesktopContext'i göreceksiniz. Basitçe sağ tıklayın ve ardından Sil'i tıklayın.

Kayıt Defteri Düzenleyicisi'ni şimdi kapatabilirsiniz.
Adım 5: Masaüstü bağlam menüsü şimdi anında, hiçbir gecikme olmadan görünmelidir. Değilse, PC'nizi bir kez yeniden başlatın.
2/2 Yöntem
Kayıt defterini oynatmak istemeyenler, bu içerikleri masaüstü içerik menüsünden kaldırmak için ShellExView adlı ücretsiz bir yardımcı program kullanabilir. İşte Windows 10'da ShellExView'ün nasıl indirileceği ve kullanılacağı.
Adım 1: Bu sayfayı ziyaret edin ve ShellExView'ün en son sürümünü indirin. İndirme bağlantısının sayfanın sonuna doğru göründüğünü unutmayın.
Adım 2: Zip dosyasını çıkartın ve ardından üzerine çift tıklayarak shellexview.exe dosyasını çalıştırın. Kullanıcı Hesabı Denetimi istemini gördüğünüzde Evet düğmesine tıklayın.
Adım 3: Bilgisayarınızın içerik menüsü girişlerini taraması birkaç saniye sürecektir.
Adım 4: Son olarak, NVIDIA CPL Context Menu Extension isimli girişi arayın, üzerine sağ tıklayın ve ardından Devre Dışı Bırak'a tıklayın.

Aynı şekilde, Intel grafikleriniz varsa, Uzantılar altında, TheDesktopContextMenu Class ve TheDesktopContextMenu Class adlı iki girişi arayın ve üzerlerine sağ tıklayıp Devre Dışı Bırak'ı tıklatarak devre dışı bırakın. Değişikliği görmek için Windows Gezgini'ni bir kez yeniden başlatmanız veya yeniden başlatmanız gerekebilir.

Windows 10 rehberinde Stat menüsünün daha hızlı açılması nasıl bizim de ilginizi çekebilir.