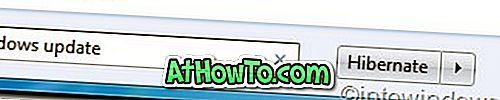Windows 10 çalıştıran bir bilgisayarda, genel Windows performansını etkileyebilecek ayarları değiştirmeden önemli miktarda boş alan boşaltmak için birçok yol vardır.
Varsayılan ayarlarla, Windows 10, Microsoft tarafından yayımlandığında güncelleştirmeleri otomatik olarak indirir ve yükler. Windows 10 için şu ana kadar iki büyük güncelleştirme (Kasım Güncellemesi ve Yıldönümü Güncellemesi) yayımlandı.
Windows 10 için büyük bir güncelleme yüklediğinizde veya en son Windows 10 sürümüne yükselttiğinizde, güncelleme nedeniyle kaybolan disk alanını yeniden kazanmak için bazı dosya ve klasörleri el ile silmeniz gerekir. Büyük olasılıkla Windows.old klasörünü silerek ve eski Windows 10 sürücülerini silerek GB alanını boşaltabileceğinizi biliyorsunuzdur.

Bu kılavuzda, Windows 10 çalıştıran bir bilgisayarda disk alanını boşaltmak için Geçici Windows yükleme dosyalarını nasıl sileceğimizi göreceğiz.
Kısa süre önce üçüncü taraf bir disk temizleme yardımcı programı kullanıyorsanız veya yakın zamanda temiz bir Windows 10 kurulumu gerçekleştirdiyseniz, geçici Windows kurulum dosyaları bilgisayarınızda bulunmayabilir.
Windows 10'da geçici Windows kurulum dosyalarını temizleyin
Geçici Windows yükleme dosyaları, genellikle Windows 10'u yeni bir ana yapıya yükseltirken oluşturulur. Örneğin, Windows 10 Yıldönümü Güncelleştirmesi'ne yükselttiğinizde geçici Windows yükleme dosyaları oluşturulur.
Geçici Windows kurulum dosyalarının geçici dosyalardan farklı olduğunu unutmayın. Geçici dosyaları Temp klasöründen silmek, geçici Windows kurulum dosyalarını silmez.
Adım 1: Bu PC'yi veya Hızlı Erişim'i açın, Windows 10 sürücünüzü sağ tıklayın (genellikle “C” olur) ve Özellikler'i tıklayın.
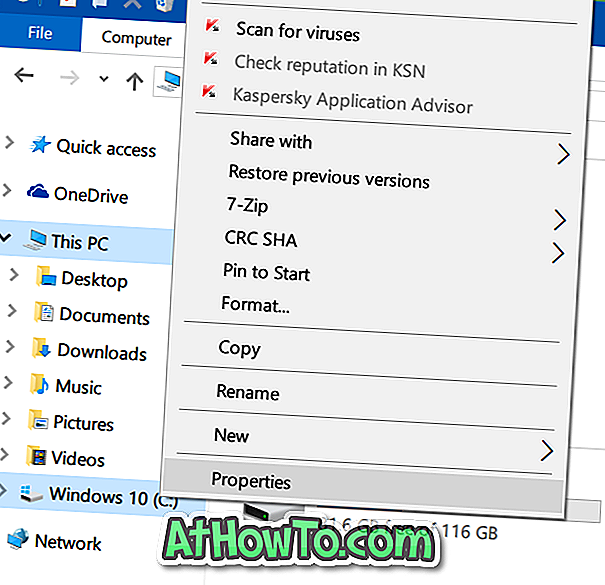
Adım 2: Disk Temizleme aracını çalıştırmak için Disk Temizleme düğmesine tıklayın. Disk Temizleme aracının, disk alanını boşaltmak için silinebilecek dosya ve klasörleri göstermesi birkaç dakika sürebilir.
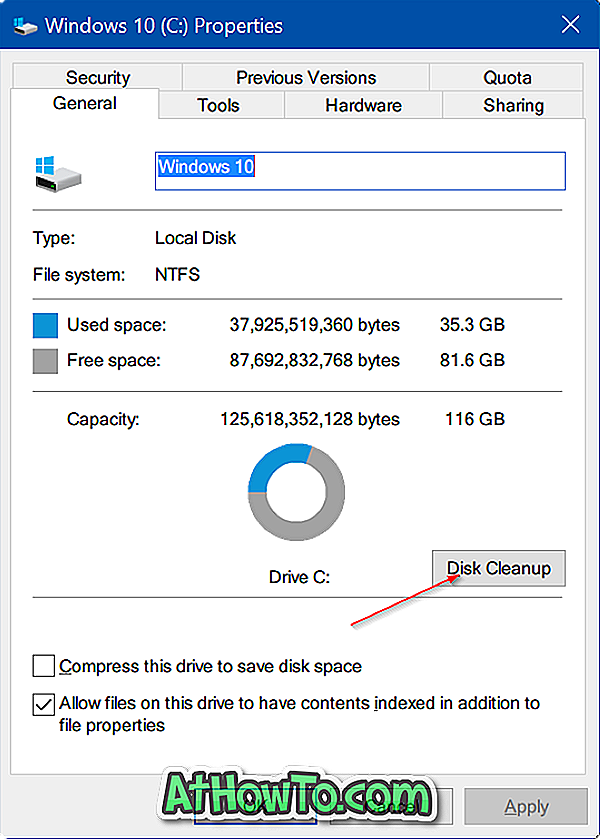
Adım 3: Aşağıdaki iletişim kutusunu gördüğünüzde, Sistem dosyalarını temizle düğmesini tıklayın. Bu sefer, Disk Temizleme yardımcı programı kaybolan disk alanını yeniden kazanmak için silinebilecek sistem dosyalarını arayacaktır.
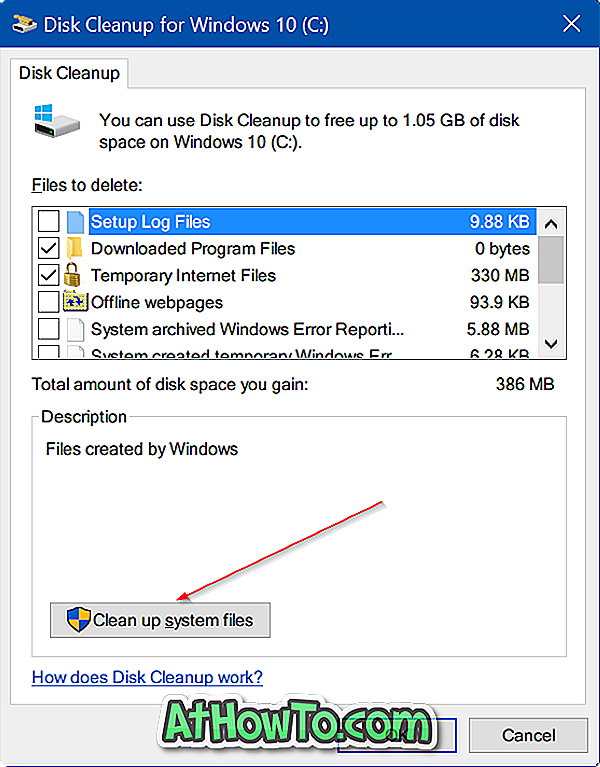
Adım 4: Geçici Windows yükleme dosyaları adlı girişi arayın, yanındaki kutuyu işaretleyin ve ardından Tamam düğmesine tıklayın. Geçici Windows kurulum dosyalarını silmeye devam etmek için onay veya uyarı iletişim kutusunu görürseniz Evet düğmesine tıklayın.
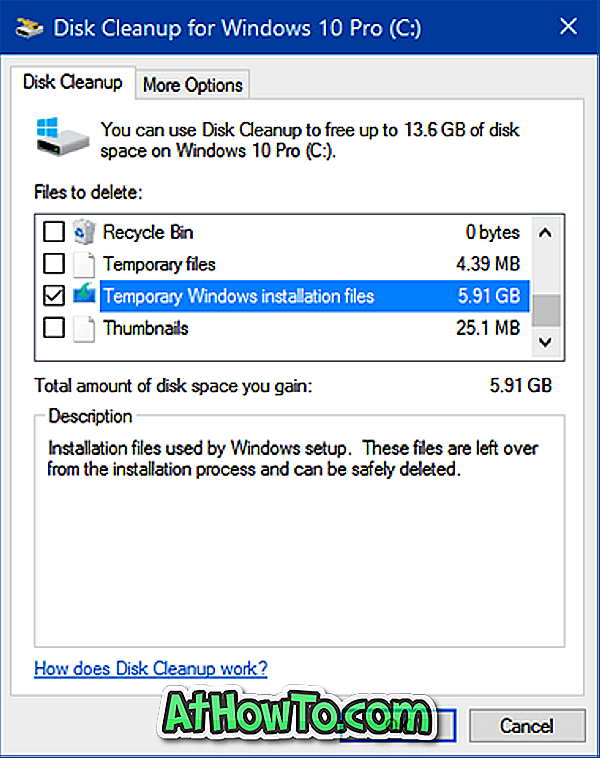
Geçici Windows kurulum dosyalarını silerek ne kadar yer kazandınız?