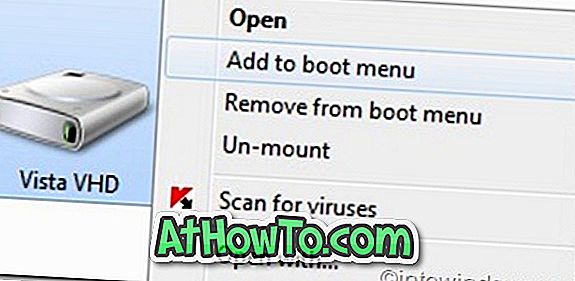Bilgisayarınız Windows 10'a yüklenmeyi reddediyor mu? Başlangıç sorunları nedeniyle Windows 10'a ön yükleme yapamıyor musunuz? Windows 10 yüklemesini yeniden yüklemeden veya onarmadan önce belgelerinizi, resimlerinizi ve diğer kişisel dosyalarınızı yedeklemek ister misiniz? Bu kılavuzda, Windows 10 PC başlatılmadığında verilerinizin nasıl kurtarılacağını göreceğiz.

Önyüklenemeyen bir bilgisayardaki verileri yedeklemenin veya kurtarmanın birçok yolu vardır. Bir Linux canlı CD kullanabilir, Redo Backup and Recovery gibi üçüncü taraf araçlarını kullanabilir veya verileri yedeklemek için HDD'yi veya SSD'yi başka bir bilgisayara bağlayabilirsiniz.
Windows 10 PC kullanıyorsanız, verileri sorunsuz bir PC'den herhangi bir güçlük çekmeden kurtarabilir veya yedekleyebilirsiniz.
Yeniden başlatılamayan Windows 10 PC'nizdeki verileri kurtarmak veya yedeklemek için aşağıdaki yöntemleri izleyin.
5/1 Yöntem
Windows 10 PC önyüklenebilir olmadığı zaman verileri kurtar
ÖNEMLİ: Verileri harici bir sürücüye kurtarmayı veya yedeklemeyi planlıyorsanız, bilgisayarı açmadan önce lütfen harici bir USB sürücü bağlayın.
Adım 1: Ardışık iki başarısız önyükleme denemesinden sonra, kurtarma ortamını (WinRE) alırsınız.
NOT: WinRE veya Otomatik Onarım ekranına sahip değilseniz, lütfen Yöntem 2 veya Yöntem 3'e bakın.
Adım 2: Birkaç saniye içinde Otomatik Onarım ekranını göreceksiniz. Burada, Gelişmiş seçenekler düğmesini tıklayın.

Adım 3: Sonra, bir seçenek ekranı seçeceksiniz. Sorun Gider'i tıklayın.

Adım 4: Sorun Gider ekranında, aynı devam etmek için Gelişmiş seçenekler'i tıklayın.

Adım 5: Gelişmiş seçenekler ekranında, Komut İstemi'ni tıklayın .
Şimdi ekranda Komut İstemi penceresini görmelisiniz.

Adım 6: Komut İstemi penceresinde, Notepad.exe yazın ve sonra Notepad programını başlatmak için Enter tuşuna basın. WordPad programını Notepad yerine kullanabilirsiniz.

Adım 7: Not Defteri program penceresinde, Dosya menüsünü tıklayın ve ardından Aç iletişim kutusunu görmek için Aç seçeneğini tıklayın.

Adım 8: Bu PC'ye tıklayın ve harici bir sürücüye veya PC'deki başka bir sürücüye yedeklemek istediğiniz klasöre veya dosyaya gidin. Sol bölmedeki Belgeler, Resimler ve diğer klasörlere tıklarsanız, bunlara erişemeyebilirsiniz. Bunun yerine, bu bilgisayarı açın ve sonra klasörlere gidin. Örneğin:
C: \ Users \ KullanıcıAdı \ Desktop
C: \ Users \ KullanıcıAdı \ Belgeler
Varsayılan ayarlara göre, metin dosyaları dışındaki tüm dosyaları göremeyebileceğinizi unutmayın. Aç iletişim kutusunda, tüm dosya türlerini görmek için, varsayılan TXT'deki Dosya Türü'nü Tüm Dosyalar olarak değiştirin.

Dosyayı veya klasörü kopyalayın ve ardından dosyayı yedeklemek istediğiniz yere yapıştırın. Dosyayı harici bir sürücüye yedeklemek istiyorsanız, üzerine sağ tıklayın, Gönder'e ve ardından menüdeki harici sürücüye tıklayın.


Kopyala / transfer durumu iletişim kutusunu görmezsiniz.
Bir seferde birden fazla dosya / klasör seçemeyeceğinizi unutmayın. Bu nedenle, yedeklenecek tonlarca dosyanız varsa, bir seferde bir dosyayı yedeklemek yerine, dosyalarınızı içeren klasörü yedeklemenizi öneririz.
ÖNEMLİ: Dosyayı / klasörü yeni bir konuma kopyaladıktan sonra, Dosya Gezgini otomatik olarak yenilenmeyeceğinden, yeni dosya / klasör hemen hedef konumda görünmeyebilir. Bir klasöre gitmeniz ve ardından hedef klasörü yeniden dosya / klasörü görmeniz gerekir.
Adım 9: Son olarak, Not Defteri'ni kapatın ve sonra Komut İstemi penceresini kapatın. Komut İstemi penceresinin kapatılması sizi bir seçenek seç ekranına geri getirecektir. Bilgisayarınızı kapat'ı tıklayın.
5/2 yöntemi
Verileri kurtarmak için Windows 10 kurtarma sürücüsünü kullanın
Windows 10 PC'nizdeki Windows kurtarma ortamına erişemiyorsanız, aynı sürücüye erişmek ve verilerinizi kurtarmak için kurtarma sürücüsünü kullanabilirsiniz.
Adım 1: Windows 10 kurtarma sürücünüzü PC'nize bağlayın ve ardından bilgisayarı açın. Önyüklenebilir ortamdan önyüklenmesi için BIOS'ta gerekli değişiklikleri yapın.
Adım 2: Kurtarma sürücüsünden önyükleme yaptıktan sonra, ilk önce kullanmak istediğiniz klavye düzenini seçmeniz gereken klavye düzeninizi seçin ekranını alacaksınız.

Adım 3: Sonraki, Bir seçenek belirle ekranında, Sorun Gider'i tıklayın .
Bu işlem Gelişmiş seçenekler ekranını açacaktır.

Adım 4: Gelişmiş Seçenekler ekranında, aynı açmak için Komut İstemi penceresini tıklayın.

Adım 5: Buradan itibaren, önemli verilerinizi bağlı kurtarma sürücüsüne, başka bir harici sürücüye veya PC'nizdeki farklı bir yere aktarmak için Yöntem 1'in 6, 7, 8 ve 9. Adımlarındaki talimatları izleyin (görmek için yukarı kaydırın).
5/3 Yöntem
Verileri kurtarmak için Windows 10 yükleme medyasını kullanın
Kurtarma Sürücüsüne ek olarak, verilerinizi yedeklemek için Windows 10 önyüklenebilir USB / DVD de kullanabilirsiniz.
Adım 1: Windows 10 önyüklenebilir USB veya DVD'nizi PC'nize bağlayın ve daha sonra BIOS'ta gerekli değişiklikleri yaparak önyüklenebilir USB / DVD'den önyükleme yapın.
Adım 2: Aşağıdaki ekranı açtığınızda, dilinizi, Saat ve para birimini ve klavye düzenini seçin. Devam etmek için İleri düğmesine tıklayın.

Adım 3: “ Şimdi yükle ” ekranında, WinRE'yi açmak için Bilgisayarınızı onarın bağlantısını tıklayın.

Adım 4: Şimdi bir seçenek belirle ekranını göreceksiniz. Gelişmiş seçenekler ekranını görmek için Sorun Giderme seçeneğine tıklayın.

Adım 5: Gelişmiş seçenekler ekranında, aynı açmak için Komut İstemi'ni tıklayın.

Adım 6: Verilerinizi harici bir sürücüye veya PC'nizdeki başka bir yere yedeklemek için Yöntem 1'in 6, 7, 8 ve 9. Adımlarında belirtilen talimatları izleyin (görmek için yukarı kaydırın).
5 / 4. Yöntem
Redo Yedekleme ve Kurtarma ücretsiz kullanarak veri yedekleme
Herhangi bir nedenle, yukarıdaki yöntemlerde verilen talimatları izleyerek verilerinizi kurtaramaz veya yedekleyemezseniz, Yinele Yedekleme ve Kurtarma gibi üçüncü taraf önyüklenebilir yedekleme araçlarını kullanabilirsiniz.
Yinele Yedekleme ve Kurtarma, önyükleme yapılamayan bilgisayarlardaki verileri yedeklemek ve geri yüklemek için ücretsiz bir önyüklenebilir yazılımdır.

İndirme bağlantısı ve adım adım yol tarifleri için Redo Backup and Recovery yazılım kılavuzunu nasıl kullanacağımızı detaylı bir şekilde incelemenizi rica ediyoruz.
Yöntem 5/5
Önyüklenemeyen bilgisayardaki verileri yedeklemek için Ubuntu kullanın.
Unutulmaz bir bilgisayardaki verileri yedeklemek için Ubuntu OS de kullanabiliriz. Sadece önyüklenebilir USB Ubuntu USB'sini hazırlamanız ve ardından verileri yedeklemek için aynısını kullanmanız gerekir. Adım adım yol tarifleri için yeniden başlatılamayan Windows 10 PC rehberindeki verileri yedeklemek için Ubuntu live USB'yi nasıl kullanabileceğimize bakabilirsiniz.

Bu yöntemlere ek olarak, bilgisayarınızın dahili sürücüsünü başka bir bilgisayara bağlamayı da deneyebilirsiniz.
Umarım bu kılavuzu faydalı bulursunuz!