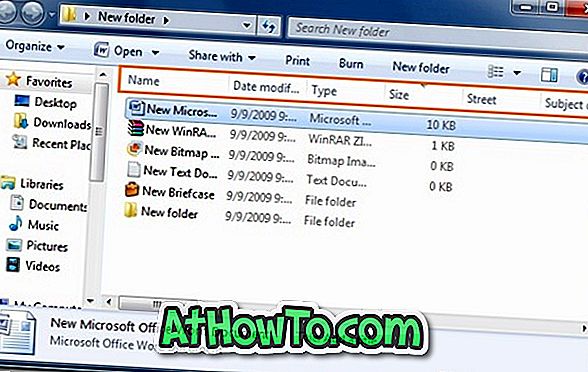Windows 10 PC'nizde iPhone veya iPad ekranınızı yansıtmak veya göstermek ister misiniz? Windows 10 PC'de iPhone veya iPad ekranınızı hızlıca görmek ister misiniz? Bu kılavuzda, Windows 10 PC'de iPhone veya iPad ekranının ücretsiz olarak nasıl kolayca yansıtılacağını göreceğiz.
Hepimiz iOS'taki AirPlay özelliğinin Mac / Apple TV'de iPhone / iPad ekranını yansıtmak için kullanılabileceğini biliyoruz. Peki ya iPhone veya iPad ekranınızı Windows 10 PC'ye yansıtmak istiyorsanız?
Varsayılan ayarlarda, Windows işletim sisteminiz bir AirPlay alıcısıyla gelmediğinden, Windows 10 PC'nizde iOS aygıtını yansıtamazsınız. Bir Windows PC'de iOS aygıt ekranını yansıtmaya başlamak için bir AirPlay alıcısına ihtiyacınız olacak.

Neyse ki, iPhone veya iPad ekranınızı Windows 10 PC ekranına yansıtmanıza yardımcı olacak ücretsiz bir yardımcı program var.
LonelyScreen, bir Windows PC'ye kurulduğunda Airplay alıcısı olarak hareket eder. Bu nedenle, yapmanız gereken tek şey, iOS cihazınızın ekranını Windows 10 PC ekranına yansıtmaya başlamak için ücretsiz LonelyScreen'i Windows 10 PC'nize yüklemek.
Windows 10 PC'de iPad veya iPhone ekranını yansıtma veya gösterme
İPhone ekranınızı Windows 10 PC'nizin ekranında yansıtmak için aşağıdaki talimatları uygulayın.
Adım 1: Öncelikle, iPhone / iPad'inizde ve aynı zamanda Windows 10 PC'nizde Wi-Fi'yi açın ve hem iPhone / iPad hem de Windows 10 PC'nin aynı Wi-Fi ağına bağlı olduğundan emin olun.
Adım 2: Bilgisayarınızda LonelyScreen'in resmi sayfasını ziyaret edin ve LonelyScreen yükleyicisini indirin. Yazılımı bilgisayarınıza kurmak için indirilen kurulum dosyasını çalıştırın.

Adım 3: Bilgisayarınıza LonelyScreen'i yükledikten sonra, Windows Güvenlik Duvarı varsayılan ayarlarla çalışıyorsa, aşağıdaki sorunu “Sorun: LonelyScreen, Windows güvenlik duvarınız tarafından engellendi” mesajı ile görebilirsiniz.

Mesajı görürseniz, lütfen Onar (Yönetici) düğmesine tıklayın ve ardından Windows Güvenlik Duvarı'nda LonelyScreen'in engelini kaldırmak için UAC istemi aldığınızda Evet düğmesine tıklayın.
Adım 4: Artık Windows Güvenlik Duvarı'nda LonelyScreen'in engelini kaldırdığınızdan, LonelyScreen penceresini göreceksiniz. Aşağıdaki resimde görebileceğiniz gibi, LonelyScreen alıcısının varsayılan adı, AirPlay alıcısının listesinde iPhone veya iPad'inizde göreceğiniz ad olan LonelyScreen'dir.

Varsayılan alıcı adını değiştirmek için, lütfen varsayılan adı tıklayın, yeni adı yazın ve ardından Kaydet'i tıklayın.
Adım 5: iPhone veya iPad'inizde, Kontrol Merkezini ortaya çıkarmak için ekranın altından yukarı kaydırın.
Adım 6: Kontrol Merkezi'nde AirPlay Yansıtma'ya dokunun. İPhone / iPad'iniz şimdi AirPlay alıcılarını aramaya başlayacak. Birkaç saniye içinde, orada LonelyScreen alıcısını görmelisiniz.

NOT: AirPlay yansıtma düğmesini göremiyorsanız, AirPlay yansıtma seçeneğini bulmak için lütfen yatay olarak kaydırın.
Orada LoenlyScreen alıcısını göremiyorsanız, iOS cihazınızda Wi-Fi özelliğini açmadığınızdan veya iPhone / iPad ve Windows 10 PC'nizin (LonelyScreen'i yüklediğiniz) aynı olmadığı için olabilir. Wi-Fi ağı.
Adım 7: Son olarak, Windows 10 PC'nizde veya cihazınızda iPhone / iPad ekranınızı yansıtmaya başlamak için iPhone / iPad'inizdeki LonelyScreen girişine (veya ne adlandırdığınıza) dokunun.

Windows 10 PC'de iPhone / iPad ekranını yansıtmayı durdurmak için
Adım 1: iPhone / iPad'inizde, Control Center'ı açmak için ekranın alt kenarından yukarı kaydırın.
Adım 2: LonelyScreen'e (veya PC'nizdeki LonelyScreen alıcısı için belirlediğiniz adı) dokunun. LoenlyScreen'i göremiyorsanız, lütfen görmek için yatay olarak kaydırın.

Adım 3: Son olarak, yansıtmayı hemen kapatmak için AirPlay Yansıtmayı Kapat öğesine dokunun. Şimdi isterseniz Wi-Fi'yi kapatabilirsiniz.

İPhone fotoğraflarını Windows 10 PC kılavuzuna nasıl aktardığımızı kontrol etmeyi unutmayın.