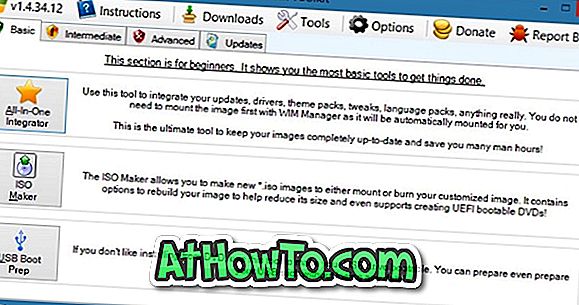Windows 10 PC'nizde sorun mu yaşıyorsunuz? Windows 10 yüklemesini onarmak mı istiyorsunuz, ancak uygulamaları ve verileri kaybetmek istemiyor musunuz? İşte Windows 10 kurulum programları ve dosyaları kaybetmeden nasıl onaracağınızı.
Windows 10 Ayarları, kişisel dosyaları koruyarak Windows 10 kurulumunu sıfırlamanızı sağlar. Ancak, işlem sırasında klasik masaüstü programları da dahil olmak üzere yüklü uygulamalarınızı kaldırır.

Windows 10 PC'nizde onlarca program yüklü ve tonlarca veri varsa, Windows 10'unuzu sıfırlamanın bir anlamı yoktur, çünkü yüklü uygulamaları saklamak için bir seçenek sunmaz.
Windows 10 PC'nizde sorun yaşıyorsanız ve yüklü programları ve verileri kaybetmeden tüm sorunları gidermek için yüklemeyi onarmak istiyorsanız, bu kılavuzu, Windows 10 yüklemesini veri ve uygulamaları kaybetmeden onarmak için kullanın.
Bu kılavuza devam etmek için Windows 10 ISO, Windows 10 önyüklenebilir USB veya Windows 10 önyüklenebilir DVD'ye ihtiyacınız olacaktır.
ÖNEMLİ: Belirtildiği gibi, bu yöntem uygulamalarınızı ve verilerinizi koruyacaktır. Ancak, onarım sırasında çok yanlış bir şey olursa, tüm verileri güvenli bir yere yedeklemenizi öneririz.
Windows 10 yüklemesini veri ve uygulamaları kaybetmeden onarın
Adım 1: ISO 10 veya Windows 10'un önyüklenebilir ortamına sahipseniz bu adımı atlayın. Aksi takdirde, Windows 10 Media Creation Tool'u kullanarak Windows 10'un en son sürümünü Microsoft'tan indirin. Adım adım yol tarifleri için Windows 10 kılavuzumuzu Microsoft rehberinden indirebilirsiniz.
Windows 10'un önyüklenebilir DVD'sine veya önyüklenebilir USB'sine sahipseniz Windows 10 ISO'yu indirmeniz gerekmediğini unutmayın . ISO veya önyüklenebilir ortamın, bilgisayarınızda yüklü olan Windows 10 sürümüyle aynı olması gerektiğini unutmayın . .
Adım 2: ISO görüntüsünü içeren klasöre gidin, ISO görüntüsünü sağ tıklayın ve ardından ISO görüntüsünü monte etmek için Mount seçeneğini tıklayın. Yeni bir sürücü görmek için bu bilgisayarı açın. Bu PC'de yeni sürücüye sağ tıklayın ve daha sonra açmak için Yeni pencerede aç seçeneğini tıklayın.

Windows 10'un önyüklenebilir USB veya önyüklenebilir DVD'sine sahipseniz, PC'nize bağlayın, Bu PC'de USB sürücüsüne sağ tıklayın ve ardından önyüklenebilir USB veya DVD'yi açmak için Yeni pencerede aç seçeneğini tıklatın.

Adım 3: ISO / DVD / USB kök klasöründe, Setup (.exe) dosyasını göreceksiniz. Windows 10 kurulumunu başlatmak için Kurulum dosyasına çift tıklayın.

Kullanıcı Hesabı Denetimi ekranını görüyorsanız, Evet düğmesine tıklayın.

Adım 4: “ Önemli güncellemeleri alın ” ekranını göreceksiniz. Şu anda değil seçeneğini işaretleyin ve ardından Windows kurulumunu daha iyi bir seçenek haline getirmek için yardım etmek istediğimi işaretleyin veya işaretini kaldırın.

İleri düğmesine tıklayın. Birkaç saniye için “Birkaç şeyi hazırlıyoruz” ekranını göreceksiniz.

Adım 5: Sonra, lisans sözleşmesi ekranını göreceksiniz. “ Lisans koşullarını kabul ediyorum ” onay kutusunu seçip ardından İleri düğmesini tıklatarak lisans sözleşmesini kabul edin . Kurulum şimdi PC'nizin yeterince boş alana sahip olup olmadığını ve minimum sistem gereksinimlerini karşılayıp karşılamadığını kontrol edecektir.

Adım 6: Birkaç dakika içinde “ Kuruluma hazır ” ekranını göreceksiniz. Bu prosedürün en önemli adımıdır. Bu ekranda, Windows 10 Home / Pro Yükle ve Kişisel dosyaları ve uygulamaları koru seçeneklerinin seçili olduğundan emin olun. Değilse, Neyin tutulacağını değiştir bağlantısını tıklayın ve ardından Kişisel dosyalarınızı ve uygulamalarınızı koru seçeneğini belirleyin, verilerinizi ve yüklü uygulamalarınızı kaybetmeden Windows 10 yüklemenizi onarın.


Son olarak, Windows 10 kurulumunuzu onarmaya başlamak için Kur düğmesini tıklayın. Onarımın veya montajın tamamlanması bir saat kadar sürebilir.




Tamamlandığında, Windows 10'un kilit ekranını göreceksiniz. Enter tuşuna basın ve sonra kullanıcı hesabı şifrenizi yazın. Windows 10, oturum açma animasyonunu masaüstüne götürmeden önce birkaç saniye gösterecektir.
Bu kadar! Uygulamaları ve verileri kaybetmeden Windows 10 kurulumunu başarıyla onardınız.
Verileri kolayca yeniden başlatılamayan PC kılavuzundan nasıl yedekleyeceğinizi de bilmek isteyebilirsiniz.