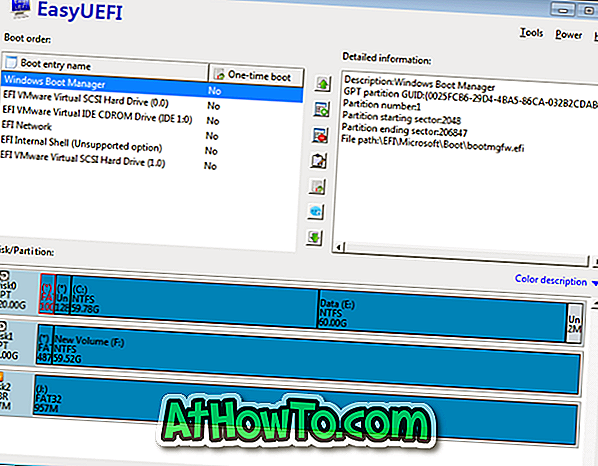Windows 10'daki gelişmiş başlangıç seçenekleri, çeşitli başlangıç ayarlarına ve kurtarma seçeneklerine erişmenizi sağlar.
Gelişmiş başlangıç seçeneklerine giderek, Windows 10'unuzu sıfırlayabilir, Windows 10'u daha eski bir tarihe geri yükleyebilir, Windows 10'u bir sistem görüntüsü kullanarak kurtarabilir, başlangıç sorunlarını çözebilir, çeşitli işleri gerçekleştirmek için Komut İstemi'ni açabilir, UEFI ayarlarını açabilir, değiştirebilir başlangıç ayarlarını yapın ve önceki bir Windows 10 sürümüne geri dönün.

Windows 10'daki gelişmiş başlangıç seçeneklerine erişmenin birkaç yolu vardır. Windows 10'un gelişmiş başlangıç seçeneklerine erişmenin dört yolu da aşağıdadır.
5/1 Yöntem
Ayarları kullanarak gelişmiş başlangıç seçeneklerini açın
Adım 1: Ayarlar uygulamasını açın. Bu, Başlat menüsündeki Ayarlar simgesine tıklayarak veya Windows logosu + I klavye kısayolunu kullanarak yapılabilir.

Adım 2: Ayarlar uygulaması başlatıldıktan sonra Güncelle ve güvenlik 'i tıklayın.

Adım 3: Kurtarma öğesine tıklayın. Gelişmiş başlangıç bölümünde, Şimdi yeniden başlat düğmesini tıklayın. Bu PC'nizi yeniden başlatır.

Adım 4: PC yeniden başlatıldığında, bir seçenek ekranı seçin göreceksiniz. Döşeme sorun giderme tıklayın.

Adım 5: Sorun Giderme ekranında, gelişmiş başlangıç seçeneklerini görmek için Gelişmiş seçenekler kutucuğuna tıklayın.

5/2 yöntemi
Önyükleme menüsünden Gelişmiş başlangıç seçeneklerini açın
Adım 1: Bilgisayarınızı açın veya bilgisayarınızı yeniden başlatın. İşletim sistemi seçme ekranını gördüğünüzde, Varsayılanları değiştir etiketli son seçeneği tıklayın veya diğer seçenekleri seçin .

Adım 2: Seçenekler ekranındayken Başka seçenekler döşemesi seç üzerine tıklayın.

Adım 3: Sonra bir seçenek belirle ekranını göreceksiniz. Burada, Döşeme ile ilgili sorunları giderme seçeneğini tıklayın.

Adım 4: Son olarak, Sorun Giderme ekranında, gelişmiş başlangıç seçeneklerini açmak için Gelişmiş seçenekler kutucuğuna tıklayın.

5/3 Yöntem
Giriş bölümünden Gelişmiş başlangıç seçeneklerini aç veya oturum aç ekranında
Adım 1: Oturum açtığınızda veya oturum açtığınızda, güç düğmesine tıklayın, Shift tuşunu basılı tutun ve ardından Yeniden Başlat seçeneğine tıklayın.

Adım 2: Bir seçenek belirle ekranını gördüğünüzde, Sorun giderme döşemesi'ni ve ardından gelişmiş başlangıç seçeneklerini görmek için Gelişmiş seçenekler kutucuğu'nu tıklayın.
5 / 4. Yöntem
Windows 10 masaüstünden Gelişmiş başlangıç seçeneklerini açın
Adım 1: Başlat menüsünü açın. Güç düğmesine tıklayın.

Adım 2: Bilgisayarınızı yeniden başlatmak için Shift tuşunu basılı tutun ve ardından Restart seçeneğine tıklayın. Birkaç saniye içinde bir seçenek ekranı seçin .
Adım 3: Bir seçenek ekranı seçtiyseniz, Sorun giderme döşemesi öğesini tıklayın ve ardından Sorun Giderme ekranını gördüğünüzde, gelişmiş başlangıç seçeneklerini açmak için Gelişmiş seçenekler kutucuğu öğesini tıklayın.
Yöntem 5/5
PC açılmıyorken gelişmiş başlangıç seçeneklerini aç
Windows 10 açılmıyorsa, Windows 10 yükleme medyanızı veya kurtarma sürücünüzü kullanarak gelişmiş başlangıç seçeneklerine yine de erişebilirsiniz. Lütfen adım adım yol tarifleri için önyüklenemeyen Windows 10 PC kılavuzunda gelişmiş başlangıç seçeneklerini nasıl açacağımıza bakın.