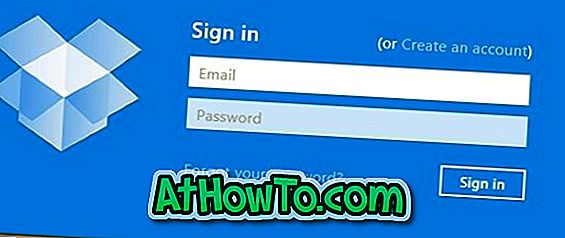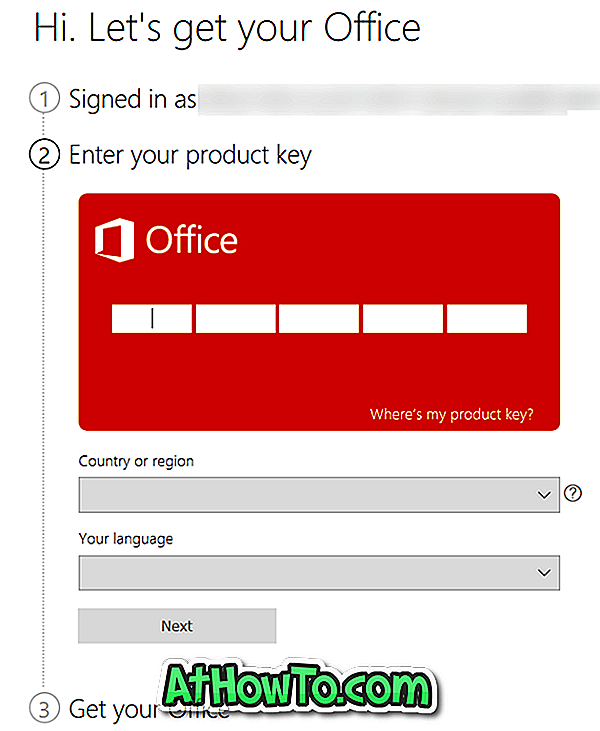Bu makaleyi okuyorsanız, InPrivate modun ne olduğunu biliyorsunuzdur. Başlatılmamış olanlar için InPrivate mod, Google Chrome ve Firefox’taki Gizli moda benzer. InPrivate modu açıldığında, Edge tarayıcı çerezleri, tarama geçmişini, geçici dosyaları ve arama kutusuna veya adres çubuğuna girdiğiniz diğer her şeyi kaydetmez.
Varsayılan ayarlarla, Edge tarayıcısını InPrivate modda başlatmak oldukça kolaydır. Edge tarayıcı çalışırken, tarayıcının sağ üstündeki üç noktayı tıklayın ve ardından InPrivate modda yeni bir Edge sekmesi açmak için New InPrivate penceresini tıklayın. Hatta InPrivate modunu Edge'te açmak için Ctrl + Shift + P klavye kısayolu bile kullanılabilir.

Yeni InPrivate penceresinde açılan tüm yeni sekmeler yalnızca InPrivate modda açılır ve aynı pencerede yeni bir sekme başlattığınızda yeni sekme yerine InPrivate'yı görürsünüz.
Edge tarayıcısını kapattığınızda tarama verilerini otomatik olarak sil
Edge'te InPrivate modunu açmak oldukça kolay olsa da, birçok kullanıcı Edge'i her zaman InPrivate modda açmayı tercih ediyor. Kısacası, InPrivate’yı Edge tarayıcısının varsayılan tarama modu olarak ayarlamak isteyen kullanıcılar var.
Şimdilik, Edge tarayıcı altında InPrivate'yi varsayılan tarama modu olarak ayarlayan seçenek yoktur, ancak Edge'i InPrivate benzeri modda her zaman açmak için bir geçici çözüm yoktur.
Windows 10'un yakın zamanda yayımlanan içeriden edinilen sürümlerinden birini kullanıyorsanız, çerezler, geçmiş, form verileri, şifreler, indirme geçmişi ve önbelleğe alınmış veriler de dahil olmak üzere tüm göz atma verilerini temizleme seçeneğinin Kenar ayarları altında bir seçenek olduğunu muhtemelen fark etmişsinizdir. Edge tarayıcısını kapattınız.
Windows 10 yapı 14279 veya üstünü kullanıyorsanız (Windows 10 yapı numarasının nasıl kontrol edileceğine bakın), Edge'i tarayıcıyı kapattığınızda tarama verilerini otomatik olarak silecek şekilde yapılandırmak için verilen talimatları uygulayın.
Tarayıcıyı kapattığınızda tarama verilerini otomatik olarak silmek için Edge'i yapılandırın
Adım 1 : Edge tarayıcısını açın.
Adım 2: Tarayıcı penceresinin sağ üstünde bulunan üç noktayı ve ardından Ayarlar'ı tıklayın.

Adım 3: Tarama verilerini temizle bölümünün altında, Neyin temizleneceğini seç düğmesini tıklayın.

Adım 4: Tarayıcıyı kapattıktan sonra tümünün neyi temizlemek istediğinizi seçin ve son olarak, tarayıcı seçeneğini kapattığımda bunu her zaman temizle etiketli seçeneğini açın. Bu kadar!

Bundan sonra, Edge tarayıcı şifreler, indirme geçmişi, çerezler ve kaydedilmiş web sitesi verileri, tarama geçmişi, medya lisansları, tam ekran izinleri ve tarayıcıyı kapattığınızda diğer birçok şey gibi göz atma verilerinizi otomatik olarak silecektir.
Edge tarayıcı kılavuzunun varsayılan indirme konumunu nasıl değiştireceğiniz ilginizi çekebilir.