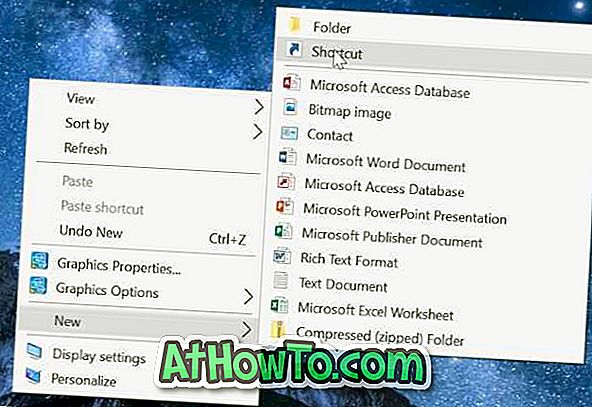Görev çubuğu, Windows işletim sisteminin en sık erişilen alanlarından biridir. Windows 10 ile Microsoft, evrensel arama kutusu ve görev görünümü simgeleri eklemek için görev çubuğunda ince değişiklikler yaptı.
Görev çubuğunun varsayılan görünümünde yanlış olan hiçbir şey olmamasına rağmen, Windows işletim sisteminin diğer alanları gibi, Windows 10'un görev çubuğu da üçüncü taraf araçların yardımı olmadan çeşitli şekillerde özelleştirilebilir. Ücretsiz, üçüncü taraf araçlarını kullanmaktan çekinmiyorsanız, Windows 10'da görev çubuğunu ince ayarlayıp özelleştirmeniz için yeni olanaklar elde edersiniz.

Windows'u özelleştirmeyi seviyorsanız, Windows 10'da görev çubuğunu özelleştirmenin en iyi yolları şunlardır.
1. Görev çubuğunun rengini değiştirme
Siyah, Windows 10'daki görev çubuğunun varsayılan rengidir. Önceki Windows sürümlerinden farklı olarak, Windows 10, görev çubuğu rengini pencere kenarlığı rengiyle eşleşecek şekilde otomatik olarak değiştirmez.

Görev çubuğunun varsayılan siyah renginden sıkıldıysanız, Ayarlar uygulamasını açın, Kişiselleştirme'yi tıklayın, Renkler'i tıklayın ve ardından Başlat, görev çubuğu ve işlem merkezi üzerinde renk göster seçeneğini açın.

Aynı sayfada, vurgu rengini seçmek ve görev çubuğu rengi olarak kullanmak için kutucuklardan birine tıklayabilirsiniz.
NOT: Varsayılan ayarlarda, görev çubuğu, Başlat menüsü, pencere kenarlıkları ve işletim sisteminin diğer bazı alanları aynı (vurgu) rengi paylaşır. Görev çubuğu için farklı bir renk belirlemek istiyorsanız, Windows 10 kılavuzunda görev çubuğu için farklı bir renk nasıl ayarlamamız gerektiğini izleyin.
2. Şeffaflığı etkinleştirme veya devre dışı bırakma
Önceki Windows sürümlerinden farklı olarak, Windows 10, üçüncü taraf araçlarının yardımı olmadan görev çubuğu için saydamlığı etkinleştirmenize veya devre dışı bırakmanıza izin verir. Saydamlığı açmak veya kapatmak için, Ayarlar'ı açın, Kişiselleştirme'yi, Renkler'i tıklayın ve ardından Başlat, görev çubuğu ve işlem merkezi saydam hale getirin seçeneğini açın veya kapatın.

3. Arama kutusunu ekleyin veya kaldırın
Görev çubuğundaki arama kutusu PC'nizin yanı sıra web’de de hızlı bir şekilde arama yapmak için oldukça kullanışlıdır, ancak görev çubuğunda önemli miktarda yer kaplar ve daha küçük ekranlarda mükemmel olmayabilir.


Arama kutusunun yeterince yer kapladığını düşünüyorsanız ve diğer simgeler için çok az alanınız varsa, görev çubuğuna sağ tıklayarak, Ara 'yı ve ardından Arama simgesini göster' i tıklatarak arama kutusu yerine küçük bir arama simgesi yerleştirebilirsiniz. . Burada, aramayı arama kutusu veya simge olmadan kullanmak isterseniz Gizli'yi de seçebilirsiniz.

Bilmiyorsanız, arama kutusu veya simge olmadan Başlat menüsü aramasını kullanabilirsiniz. Yapmanız gereken tek şey, Başlat menüsünü açın ve yazmaya başlayın. Bununla ilgili ayrıntılı bilgi için Başlat menüsü arama özelliğini kullanmadan arama kutusu veya simge kılavuzunu kullanın.
4. Görev çubuğunu ekranın üstüne, sağına veya soluna taşıyın
Ekranın alt kenarı, Windows 10'daki görev çubuğunun varsayılan konumudur. Ancak, küçük ekranlı bir tablet veya netbook kullanıyorsanız, uygulamalar için daha fazla dikey alan elde etmek için sola veya sağa hareket ettirebilirsiniz.

Varsayılan konumu değiştirmek için:
Adım 1: Görev çubuğunun boş alanına sağ tıklayın ve Özellikler'e tıklayın.
Adım 2: Görev Çubuğu sekmesi altında, Ekrandaki Görev çubuğu konumunun yanında, Üst, Sol veya Sağ'ı seçip Uygula'yı tıklayın.

5. Görev çubuğunu otomatik gizle
Daha fazla ekran gayrimenkulüne sahip olmak istiyorsanız, görev çubuğunu kullanılmadığında otomatik gizlenecek şekilde yapılandırın. Gizli görev çubuğu, fare imlecini alt kenara getirerek (veya görev çubuğunun ekranda konumlandırıldığı yerde) veya Windows logosu tuşuna basılarak görülebilir.
Görev çubuğunu otomatik olarak gizlemek için:
Adım 1: Görev çubuğunu sağ tıklayıp ardından Özellikler'i tıklatarak Görev Çubuğunu ve Başlat Menüsü Özellikleri'ni açın.
Adım 2: Burada, Görev Çubuğu sekmesinin altında Görev çubuğunu otomatik gizle başlıklı seçeneği işaretleyin ve ardından Uygula düğmesine tıklayın.

6. Daha fazla simgeyi barındırmak için küçük simgeler kullanın
Windows 10'u bir tablet veya netbook kullanıyor musunuz ve görev çubuğunda yeterli alan yok mu? Windows 10'u görev çubuğunda küçük düğmeler veya simgeler gösterecek şekilde yapılandırın, böylece daha fazla simgeye sahip olabilirsiniz.

Küçük simgeler kullanmak için:
Adım 1: Görev Çubuğunu ve Başlat Menüsü Özelliklerini açın.
Adım 2: Küçük görev çubuğu düğmelerini kullan'ı seçin ve Uygula'yı tıklayın.
Daha büyük simgelere / düğmelere ihtiyacınız varsa, Windows 10 görev çubuğu simgelerini nasıl daha büyük bir rehber haline getireceğimizi izleyin.
7. Görev çubuğuna simgeler ekleyin veya kaldırın
Windows 10'a geçmeden önce Windows 7 veya Windows 8'i uzun süredir kullanan PC kullanıcıları muhtemelen hızlı erişim için programları görev çubuğuna sabitleyebilir (Başlat menüsünde programı sağ tıklayın ve Görev çubuğuna sabitle). Benzer şekilde, görev çubuğuna sabitlenmiş bir simge, sağ tıklayıp Bu programı görev çubuğu seçeneğinden seç seçeneğine tıklayarak kaldırılabilir.
Simgeleri bu şekilde görev çubuğunun sistem tepsisi alanından kaldırmak isterseniz?

İşlem Merkezi, Ağ ve güç simgeleri gibi varsayılan simgeleri görev çubuğundan kaldırmak istiyorsanız, işte bunun nasıl yapılacağı:
Adım 1: Başlat menüsündeki simgesine tıklayarak veya Windows + I kısayol tuşunu kullanarak Ayarlar uygulamasını açın.
Adım 2: Sistem'e tıklayın (Ekran, bildirimler, uygulamalar, güç).
Adım 3: Bildirimler ve eylemler'i tıklayın.
Adım 4: Görev çubuğunda hangi simgelerin göründüğünü tıklayın ve görev çubuğunda görmek istediğiniz veya görmek istemediğiniz simgeleri açın veya kapatın.
Adım 5: Bildirimler ve eylem bölümüne geri dönün, Sistem simgelerini aç veya kapat'ı tıklayın ve ardından saat, güç simgesi, ağ, işlem merkezi ve benzeri şeyler gibi sistem simgelerini kaldırın.

8. Görev çubuğunu yeniden boyutlandırın
Görev çubuğunda ek alan oluşturmak istiyorsanız, görev çubuğunun varsayılan yüksekliğini artırarak bunu yapabilirsiniz.

Yüksekliği arttırmak için yapmanız gerekenler:
Adım 1: Görev çubuğunun boş alanına sağ tıklayın ve Görev çubuğunu kilitle seçeneğinin yanında bir onay martı bulunmadığından emin olun. Bir onay işareti varsa, kaldırmak için Görev çubuğunu kilitle seçeneğine tıklayın.
Adım 2: Fare işaretçisini, işaretçiyi çift başlı bir oka dönüşene kadar görev çubuğunun üst kenarına getirin ve ardından yüksekliği artırmak için ekranın üstüne doğru sürükleyin.
Adım 3: Görev çubuğunun boş alanına sağ tıklayarak ve ardından Görev çubuğunu kilitle seçeneğine tıklayarak görev çubuğunu tekrar kilitleyin.
9. Klasörleri görev çubuğuna sabitleyin
Windows 10, klasörleri görev çubuğuna sabitlemenize izin vermese de, görev çubuğuna klasör eklemek için geçici çözümler vardır. Lütfen klasörleri Windows 10 görev çubuğuna sabitlemek için klasörleri görev çubuğu kılavuzuna sabitlemenin 3 yolunu izleyin.
10. Görev çubuğu simgeleri için etiketleri göster
Varsayılan olarak, Windows görev çubuğundaki simgelere yönelik etiketler göstermez. Bu biraz alan kazandırsa da, görev çubuğundaki simgeleri tanımayı zor bulabilirsiniz.

Görev çubuğundaki simgelere ilişkin etiketleri görmek istiyorsanız:
Adım 1: Görev çubuğundaki boş alana sağ tıklayıp ardından Özellikler'e tıklayarak Görev Çubuğu'nu ve Başlat Menüsü Özellikleri'ni açın.
Adım 2: Görev Çubuğu sekmesi altında, Görev Çubuğu düğmelerinin yanındaki Görev çubuğu dolduğunda Birleştir'i seçin. Uygula'yı tıklayın.

11. Görev çubuğuna bir araç çubuğu ekleyin
Masaüstündeki veya bir klasördeki tüm dosyalara hızlıca erişmek ister misiniz? Bilgisayarın herhangi bir yerinde bulunan bir klasöre hızlı bir şekilde erişmek için görev çubuğunda yeni bir araç çubuğu oluşturmak için Araç Çubukları özelliğini kullanabilirsiniz.

Yeni araç çubuğu oluşturmak için:
Adım 1: Boş alana sağ tıklayın, Araç Çubukları ve ardından Yeni araç çubuğu öğesine tıklayın.
Adım 2: Klasörün kaydedildiği konuma göz atın ve sonra araç çubuğunu eklemek için Klasör Seç düğmesini tıklayın.

Araç çubuğu, görev çubuğunun boş alanına sağ tıklayarak, Araç Çubukları'na tıklayarak ve sonra araç çubuğunun adına tıklayarak kaldırılabilir. Araç çubuğu etkin değilken, yanında onay işareti görünmez.
12. Görev çubuğundaki Başlat düğmesini gizleyin
Görev çubuğunun sol ucu Başlat düğmesine ayrılmıştır. Başlat düğmesinin amacı, Başlat menüsünün açılmasına yardımcı olmaktır, ancak Windows logo tuşuna basılarak yapılabilir. Başlat menüsüne erişmek için Windows logo tuşunu kullananlardan biriyseniz, Başlat düğmesini Windows 10 için 7+ Görev Çubuğu Tweaker adlı ücretsiz bir araç kullanarak gizleyebilirsiniz.


Aracı indirip çalıştırdıktan sonra Başlat düğmesini gizle seçeneğini işaretleyin.
13. Peek düğmesini gizle
Peek veya masaüstü Peek özelliği, kullanıcıların masaüstünü görebilmeleri için tüm açık uygulamalara hızlı bir şekilde bakmalarını sağlamak için Windows 7 ile birlikte kullanılmaya başlandı, ancak çoğu kullanıcı bu kullanışlı özelliğin farkında değil.

Bu özelliği kullanmıyorsanız, görev çubuğunun sağ kenarında görünen Peek düğmesini kaldırabilirsiniz. Düğmeyi gizlemeden önce, ilk önce özelliği kapatmak iyi bir fikirdir. Peek özelliğini kapatmak için:
Adım 1: Görev Çubuğunu ve Başlat Menüsü Özelliklerini açın.
Adım 2: Görev Çubuğu sekmesi altında, “Farenizi görev çubuğunun sonundaki Masaüstünü göster düğmesine getirdiğinizde masaüstünü önizlemek için gözetleme kullan” seçeneğinin işaretini kaldırın.
Peek düğmesini görev çubuğundan kaldırmak için:
Adım 1: Windows 10 için 7+ Görev Çubuğu Tweaker'ı indirin, kurun ve çalıştırın.

Adım 2: Aynısını kaldırmak için Masaüstünü göster düğmesinin yanındaki kutuyu işaretleyin. Bu kadar!
14. Özel klasörü görev çubuğuna sabitleyin
Windows 10, klasörleri görev çubuğuna sabitlemeyi desteklemese de, küçük bir geçici çözüm içeren klasörleri sabitleyebilirsiniz. Lütfen adım adım talimatlar için klasörleri Windows 10 görev çubuğuna nasıl sabitleyeceğimize bakın.
15. Görev çubuğundaki merkez simgeleri
Varsayılan olarak, görev çubuğundaki simgeler sola hizalanır. Görev çubuğu simgelerini ortalamak istiyorsanız, Windows 10 makalesinde görev çubuğu simgelerinin nasıl merkezlendiğine başvurarak bunu yapabilirsiniz.

Windows 10'un tadını çıkarın!