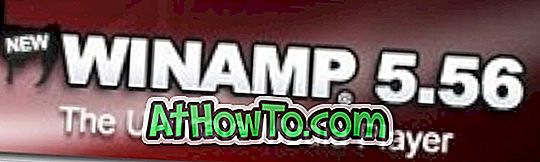VMware Player ve VirtualBox, Windows işletim sistemi için iki popüler ücretsiz sanallaştırma yazılımıdır. Her ikisinin de kendi avantajları ve dezavantajları olsa da, VirtualBox muhtemelen açık kaynak kodlu bir yazılım olduğu için daha popüler ve daha fazla özellik sunuyor.

Birçoğumuz, Windows ve diğer işletim sistemlerinin önizleme sürümlerini test etmek için VirtualBox kullanıyoruz. Uzun süredir VirtualBox kullanıcıları muhtemelen VirtualBox'un USB'den kutudan çıkmayı desteklemediğini ve birinin bir CD / DVD veya ISO görüntü dosyasından Windows'a yüklenmesi gerektiğinin farkındalar.
Çoğu kullanıcı Windows'u bir ISO dosyasından yüklemeyi tercih ederken, Windows'un önyüklenebilir bir USB'sini hazırladıysanız ve VirtualBox sanal makinesine yüklemek istiyorsanız, çok sınırlı seçenekleriniz var. Önyüklenebilir USB'den bir ISO dosyası oluşturmanız veya USB'deki kurulum dosyalarını kullanarak önyüklenebilir bir DVD oluşturmanız ve ardından bu önyüklenebilir DVD'yi kullanarak Windows'u VirtualBox'a yüklemeniz gerekir.
Yaklaşık bir yıl önce, ilk önce VirtualBox'taki Windows'u, önyüklenebilir USB sürücüsünden VirtualBox'a kurmak için bir geçici çözüm olan USB'den nasıl önyükleyeceğimizi ele aldık. VirtualBox kılavuzunda USB'den nasıl önyükleme yapılacağı, Windows'un güncel sürümü ve VirtualBox'ın en son sürümüyle mükemmel bir şekilde çalışmasına rağmen, bu sefer USB desteğinden VirtualBox'a önyükleme eklemek için daha iyi ve basit bir çözüme sahibiz.
Sanal Makine Başlatıcısı, sanal bir makineyi VirtualBox'ta önyüklenebilir bir USB sürücüden önyüklemenize yardımcı olmak için tasarlanmış ücretsiz bir yardımcı programdır. Virtual Machine Starter, VirtualBox'a entegre olmamakla ve VirtualBox Ayarları altında hiçbir Sanal Makine Starter ayarı görmemenize rağmen, sanal makinenizi USB'den önyüklenecek şekilde yapılandırmak için basit bir yol sunar.

VirtualBox kurduktan ve sanal bir makine oluşturduktan sonra, Virtual Machine Starter'ı bu makalenin sonunda belirtilen linkten indirin ve kurun.

Kurulduktan sonra, Virtual Machine Starter'ı yönetici olarak çalıştırın (sağ tıklayın ve yönetici olarak çalıştır'ı seçin), ekle düğmesine tıklayın, sanal makinenizin adını girin, VirtualBox çalıştırılabilir yolunun doğru olduğundan emin olun, VM Adı açılır menüsünü genişletin USB'den başlatmak istediğiniz sanal bir makineyi seçmek ve önyüklenebilir USB sürücünüzü seçmek için İlk sürücü başlıklı açılır menüyü genişletin. Tamam düğmesine tıklayın.

Şimdi Sanal Makine Başlatıcısında, yeni eklenen sanal makineyi seçin ve VirtualBox'ı başlatmak ve seçilen önyüklenebilir USB sürücüsünden önyükleme yapmak için Başlat düğmesine tıklayın.
Seçilen VirtualBox sanal makinesi USB'den önyükleme yapmıyorsa, USB'nin gerçekten önyüklenebilir olduğundan emin olmak için önyüklenebilir bir USB rehberini nasıl test edeceğimizi öneriyoruz. Yukarıdaki resmi görebileceğiniz gibi, Virtual Machine Starter ayrıca sanal makine için CPU önceliğini ayarlamanıza olanak tanır.
Sanal Makine Başlatıcısını İndirin
![Parola SanDisk USB Sürücüsündeki Dosyaları / Klasörleri Koruyun [Ücretsiz]](https://athowto.com/img/windows-10/927/password-protect-files-folders-sandisk-usb-drive.png)