Şimdiye kadar, bazı Windows 10 dizüstü bilgisayarların, kullanıcıların Microsoft'tan dijital kişisel asistana hızlıca erişmesine yardımcı olmak için özel Cortana düğmesiyle birlikte gönderildiğini biliyorsunuzdur. Şu an itibariyle, yalnızca Toshiba dizüstü bilgisayarlar Cortana düğmesine adanmıştır, ancak Cortana daha fazla ülkede kullanıma sunulduğunda, diğerleri de yakın gelecekte adanmış düğmeyi içerecektir.
Dizüstü bilgisayarınızı Windows 7 veya Windows 8.1'den Windows 10'a yükselttiyseniz ve bölgenizde / ülkenizde Cortana destekleniyorsa, Cortana'ya hızlı bir şekilde erişmenin yollarını bilmek ilginizi çekebilir.

Cortana'ya erişmek, özel düğmesi olmayan bilgisayarlarda bile oldukça kolay bir iştir. Bu sadece bir tıklamayla ve daha da önemlisi, popüler dokunmatik yüzey üreticileri Cortana'nın üç parmakla dokunma veya tıklatma ile başlatılmasını destekliyor. Yani, bazı dizüstü bilgisayarlarda, üç parmakla tıklayarak veya dokunmatik yüzeye dokunarak Cortana'yı başlatmak mümkündür.
Synaptics zaten Cortana'nın üç parmağınızla başlatılmasını destekliyor gibi görünüyor. ThinkPad T450'lerimde, Cortana'yı üç parmakla dokunarak başlatabilirim. Ayrıca bir ThinkPad veya Synaptics dokunmatik yüzeyli başka bir dizüstü bilgisayar kullanıyorsanız, üç parmak dokunuşunu açmak veya kapatmak veya Windows 10'da Cortana'yı başlatmak için tıklatmak için aşağıdaki talimatları izleyin.
Cortana'yı başlatmak için üç parmakla dokunmayı etkinleştirin veya devre dışı bırakın veya tıklayın
Adım 1: Dokunmatik yüzey sürücüsünün en son sürümünü yüklediğinizden emin olun. Windows 10'da otomatik sürücü güncellemelerini devre dışı bırakmadıysanız, sürücünün en son sürümüne sahip olabilirsiniz. Ve özelliği kapattıysanız, lütfen dokunmatik yüzey sürücüsünün en son sürümünü Synaptics'ten indirip yükleyin.
Adım 2: Başlat menüsünde veya görev çubuğu arama kutusuna Denetim Masası yazın ve klasik Denetim Masası'nı açmak için Enter tuşuna basın.
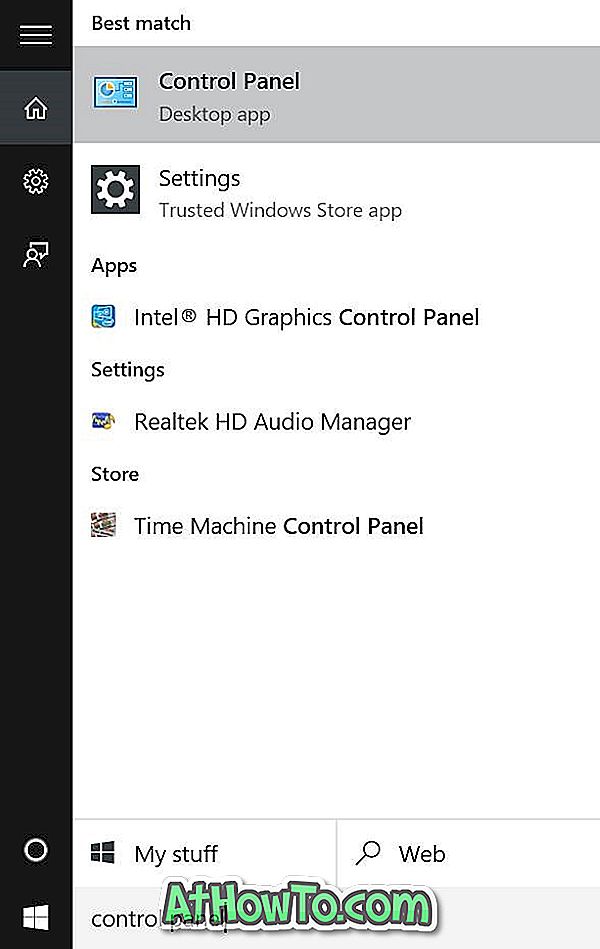
Adım 3: Görünüm tarafından Küçük simgelere geçin ve ardından Fare Özellikleri'ni açmak için Fare'yi tıklatın.
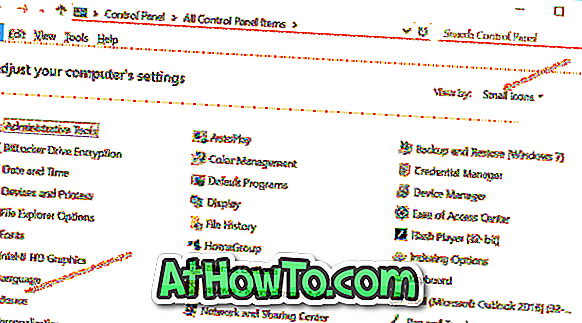
Adım 4: Bir ThinkPad kullanıyorsanız ThinkPad sekmesine geçin ve ardından Ayarlar'ı tıklayın.

Başka bir dizüstü bilgisayar kullanıyorsanız, dokunmatik ekran ayarlarını açmanın bir yolu olmalı. Ayarlar düğmesi çoğu dizüstü bilgisayarda son sekmenin altında bulunur. Son sekmenin başlığının Cihaz Ayarları veya Synaptics olup olmadığını kontrol edin ve bir tane varsa, Cihazlar altında Synaptics Dokunmatik Yüzey'i seçin ve ardından Ayarlar düğmesine tıklayın.
Adım 5: Synaptics Control Panel açıldığında, aynı butona tıklayarak Click sekmesine geçin.
Adım 6: Burada, Üç parmakla dokunma ve Üç Parmakla Tıklama başlıklı seçenekleri işaretleyin ve ardından yanlarındaki açılır kutudan Cortana'yı seçin. Son olarak, Tamam'ı tıklayın.
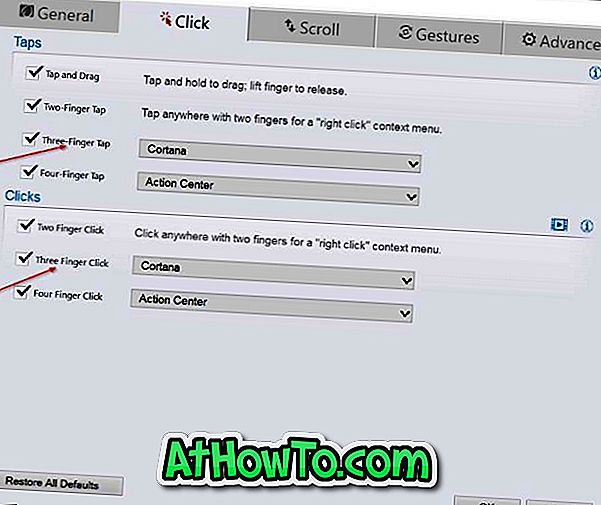
Yukarıdaki resimde görebileceğiniz gibi, Windows 10'da Action Center'ı başlatmak için dört parmakla dokunma veya tıklatma kullanılabilir.














