Çoğu PC kullanıcısı, Windows işletim sistemini, birkaç nedenden dolayı yılda iki kez veya en az bir kez yeniden kurar. Birincisi ve bir Windows sürümünü kurduktan veya yeniden kurduktan sonra yapılması gerekenleri yapmanız gereken tüm gerekli donanım sürücülerini yüklemektir (bkz. Sürücü sürümünü nasıl bileceksiniz).
Yerleşik grafikler, ağ ve ses gibi bazı sürücüler elde etmek için, PC'nizin ana kartının veya anakartının modelini ve üreticisini bilmeniz gerekir.

PC'nizi yakın zamanda satın aldıysanız, anakartın model numarasını ve üreticisini muhtemelen biliyorsunuzdur, ancak bilgisayarınız birkaç yıl önce üretilmişse ya da satın alınmışsa, muhtemelen kurulu anakart hakkında hiçbir fikriniz yoktur.
Anakart modeli ve üreticisi hakkında üçüncü taraf araçlar yardımıyla bilgi almak mümkün olsa da, bu bilgileri Komut İstemi'ni kullanarak da elde etmek mümkündür.
Bunu söyledikten sonra, OEM tarafından üretilmiş bir bilgisayara sahipseniz, Komut İstemi ve Sistem Bilgisi yardımcı programından üretici ve model adı alamayabilirsiniz. Bu durumda, anakartı tanımlamak için lütfen PC'nizin üreticisine başvurun.
Bu kılavuzda, anakartınızın modelini ve üreticisini, üçüncü parti araçların yardımı ile ve onsuz nasıl tanıyabileceğinizi göstereceğiz.
Yöntem 1
Komut İstemi'ni kullanarak anakart model numarasını öğrenin
HP, Lenovo veya Dell gibi bir OEM bilgisayarınız varsa, bu yöntem kullanışlı olmayabilir . Bu durumda, ana kartınızı tanımlamak için lütfen OEM'inize başvurun.
Adım 1: Komut İstemi'ni açın. Bunu yapmak için Başlat menüsü arama kutusuna veya Başlat ekranına CMD yazıp enter tuşuna basın. Komut İstemi'ni yönetici olarak çalıştırmanız gerekmediğini unutmayın.
Adım 2: Komut İstemi'nde, Windows'un yüklü olduğu tarih ve Windows önyükleme süresi dahil olmak üzere bilgisayarınızla ilgili ayrıntılı bilgi almak için Sisteminfo yazın ve ardından anahtarı girin. PC'nizin anakartını bilmek için, Sistem Üreticisi ve Sistem Modeli etiketli iki girişi aramanız gerekir.
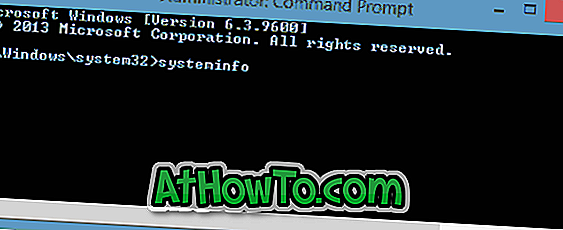
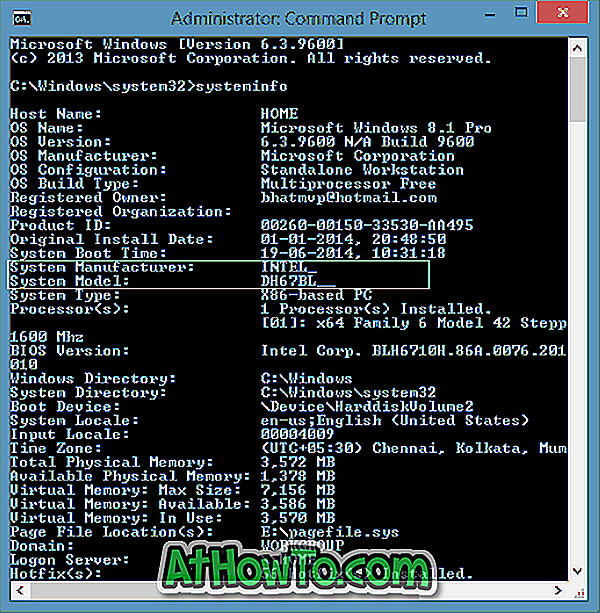
Anakart üreticinizin adı, Sistem Üreticisi'nin hemen yanında görünür ve model numarası Sistem modeli girişinin yanında görünür. Aşağıdaki resimde görebileceğiniz gibi, Sistem Üreticisi'nin yanında Intel adı (anakart üreticisi) ve sistem modelinin yanında DH67BL (model numarası) belirir.
Bilgiye sahip olduğunuzda, Komut İstemi'ni kapatmak için exit yazın.
Yöntem 2
Sistem Bilgisi yardımcı programını kullanarak anakartınızı tanımlayın
Adım 1: Windows ve R tuşlarına aynı anda basarak Çalıştır komutunu açın. Kutuya, Msinfo32 yazın ve Sistem Bilgisi penceresini açmak için enter tuşuna basın.
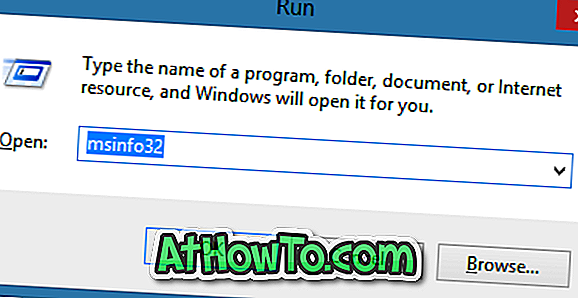
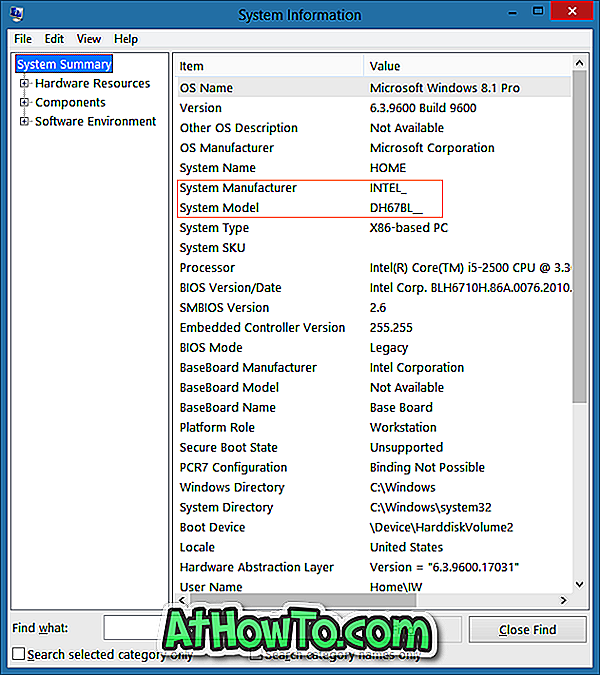
Adım 2: Sol bölmede, işletim sistemi adı, sürüm, tür ve diğer donanım bilgileri gibi ayrıntılı bilgileri görüntülemek için Sistem Özeti'ni tıklayın. Anakartınızın üreticisini ve model adını bilmek için Sistem Üreticisi ve Sistem Modeli adlı girişi arayın. Bu kadar!
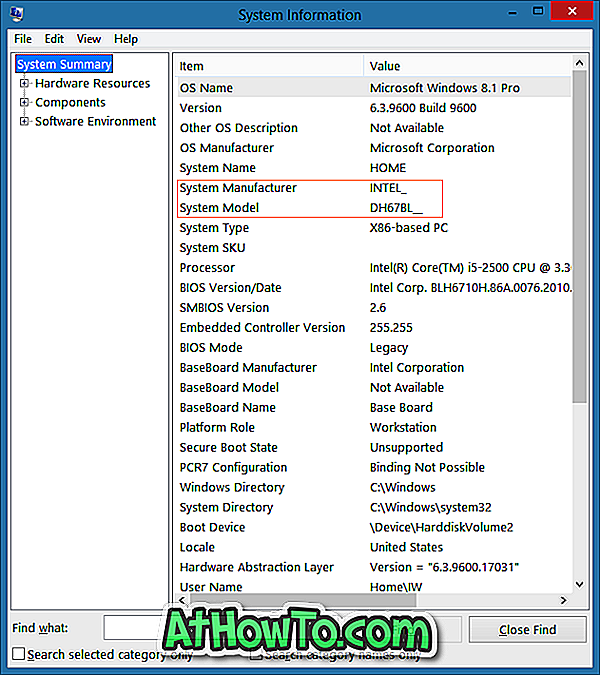
Yöntem 3
Üçüncü taraf uygulamaları kullanarak anakartınızın model numarasını öğrenin
Yukarıda belirtildiği gibi, OEM tarafından üretilmiş bir bilgisayara sahipseniz (bilgisayarınızda bir Windows sürümü önceden yüklenmişse), bu araçları kullanarak gerekli bilgileri alamayabilirsiniz. Gerekli bilgileri almak için PC'nizin üreticisine başvurmanız gerekir.
PC'nizin donanımı hakkında bilgi edinmenize yardımcı olacak birçok ücretsiz uygulama bulunmaktadır. İşlemci, anakart ve diğer bileşenler hakkında ayrıntılı bilgi almak için Speccy veya CPU-Z gibi programlar kullanılabilir.
Adım 1: Bu sayfayı ziyaret edin ve CPU-Z programını indirin. Yazılımın yüklenebilir veya taşınabilir sürümünü indirebilirsiniz. Kurulum dosyasını indirdiyseniz, yüklemek için aynı işlemi yapın. Taşınabilir sürümü indirdiyseniz, CPU-Z'nin çalıştırılabilmesi için zip dosyasını çıkartın.
Adım 2: CPU-Z programını başlatın ve sonra Mainboard sekmesine geçin.
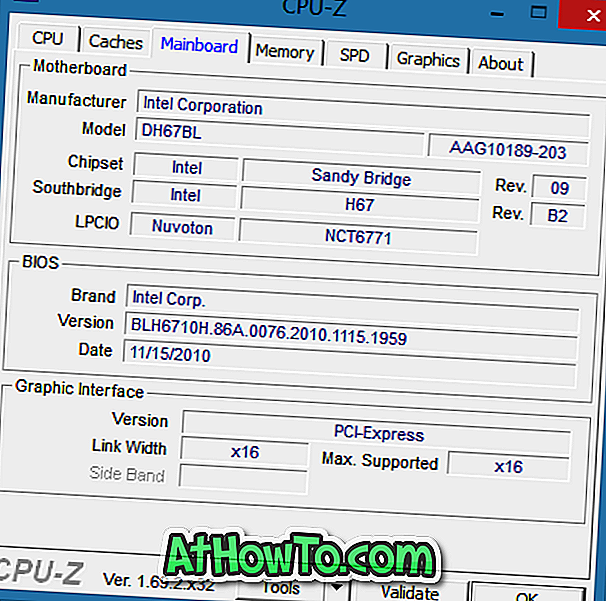
Adım 3: Burada anakartın üreticisini, modelini ve yonga seti bilgilerini görebilirsiniz. İyi şanslar!














