Office Outlook kesinlikle Windows işletim sistemi için en iyi masaüstü e-posta istemcisi. Son birkaç aydır Outlook kullanıyorum ve söyleyebileceğim tek şey, Outlook'u kullanmaya başladığınızda diğer e-posta istemcilerine geçmenin zor olduğu.

Outlook 2016/2019/365 profil ekranını işlerken, başlatırken veya yüklerken asılı
Outlook 2016’yı geçen sabah Windows 10 PC’mde başlatırken, Outlook 2016 işleme ekranında asılı kaldı. Görev Yöneticisi'nde programı öldürüp yeniden başlattıktan sonra, Outlook 2016 herhangi bir sorun olmadan başladı. Bu öğlen, Outlook 2016’yı başlatmaya çalışırken tekrar askıda kaldı, ancak bu sefer başlangıç ekranında.

Outlook 2016 veya Outlook 365'iniz işlem sırasında, profil ekranını başlatırken veya yüklüyorsa, askıya alma sorununu gidermek için aşağıdaki çözümü deneyin.
Outlook 2016/2019/365'in işlem sırasında, başında veya profil ekranında yükleme beklemesinde düzeltilmesi
Çözüm 1/2
Adım 1: Run komut diyalog penceresini açmak için aynı anda klavyede Windows logosu ve R tuşlarına basın.
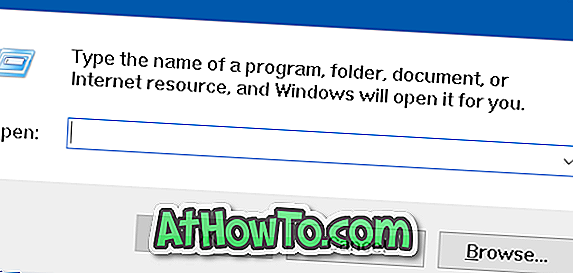
Adım 2: Outlook 2016 veya Outlook 365'i Güvenli modda açmak için Outlook.exe / safe yazın ve ardından Enter tuşuna basın.

Not: Outlook.exe ve / safe arasında bir boşluk eklediğinizden emin olun. Aksi takdirde, Windows Outlook.exe / safe bulamazsınız. Adı doğru yazdığınızdan emin olun ve ardından hatayı tekrar deneyin .
Adım 3: Profil Seç diyalog penceresini gördüğünüzde, bir profil seçin (eğer birden fazla profiliniz varsa) ve ardından Tamam düğmesine tıklayın.
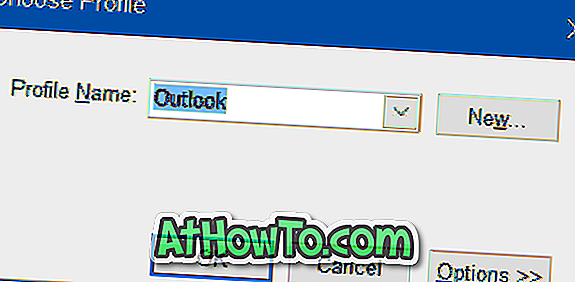
Outlook 2016 veya Outlook 365 şimdi askıda kalmadan açılmalıdır.
Adım 4: Outlook programını kapatın. Outlook programını şimdi normal olarak yeniden başlatın. Program şimdi sorunsuz bir şekilde başlamalıdır.
Çözüm 2/2
Yukarıdaki yöntem sizin için uygun değilse, yeni bir Outlook veri dosyası oluşturarak askıya alma sorununu çözebilirsiniz. İşte bunu nasıl yapacağınız:
Adım 1: Dosya Gezgini'ni açın ve aşağıdaki klasöre gidin.
C: \ Users \ KullanıcıAdı \ AppData \ Local \ Microsoft \ Outlook
Yukarıdaki yolda, “ C ”, Windows'un yüklü olduğu sürücüdür ve Kullanıcı Adı, kullanıcı hesap adınızdır.
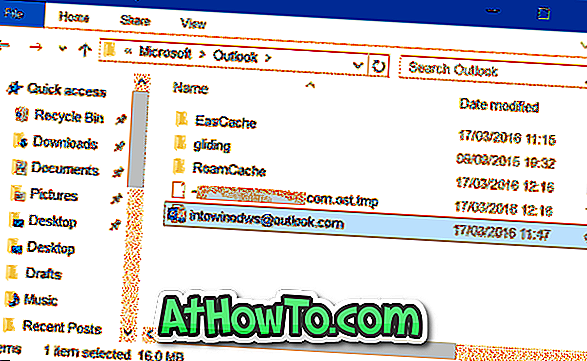
NOT: AppData klasörünü göremiyorsanız, klasör varsayılan olarak gizlidir. Dosya Gezgini'nde, Göster'i tıklatın ve sonra klasörü görüntülemek için Gizli öğeleri işaretleyin.
Adım 2: Outlook veri dosyanızı sağ tıklatın, Yeniden Adlandır'ı tıklatın ve sonra da sonuna Yedekleme ekleyin. Örneğin, Outlook veri dosyasının adı, [email protected] ise, dosyayı bunu [email protected] yedeklemesi olarak yeniden adlandırmanız gerekir.
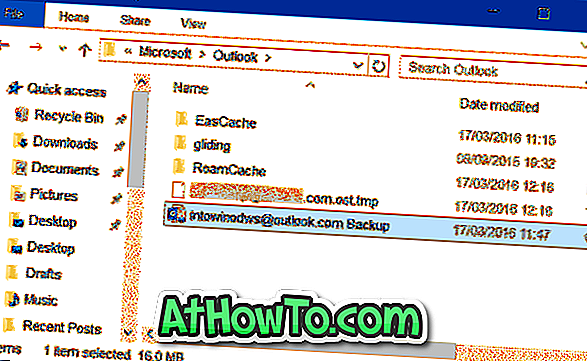
Adım 3: Son olarak, Başlat menüsünü açın ve Outlook 2016/365'i başlatın. Program şimdi işleme koyulmadan, başlatılmadan veya profil ekranına yüklenmeden başlatılmalıdır.
Outlook programı tüm mesajları indirmek için otomatik olarak sunucuya bağlanacaktır. Hesabınızı tekrar kurmanız istenmeyecek.
![YouWave: Windows'ta Android'i Çalıştırın [Ücretli]](https://athowto.com/img/software/842/youwave-run-android-windows.jpg)













