Hızlı Erişim dışında, Dosya Gezgini (önceki sürümlerde Windows Gezgini olarak da adlandırılır), Windows 10'da büyük ölçüde yeni özellikler almadı çünkü Microsoft, klasik Windows sürümünü güncellemek yerine, modern bir Dosya Gezgini uygulaması sürümü başlatmakla ilgileniyor gibi görünüyor Explorer.
Windows Gezgini veya Dosya Gezgini, Windows işletim sistemindeki varsayılan dosya tarayıcısıdır. Windows 10'daki Dosya Gezgini, toplam sekiz görünüm sunar: Ekstra büyük simgeler, Büyük simgeler, Orta simgeler, Küçük simgeler, Liste, Ayrıntılar, Döşemeler ve İçerik .
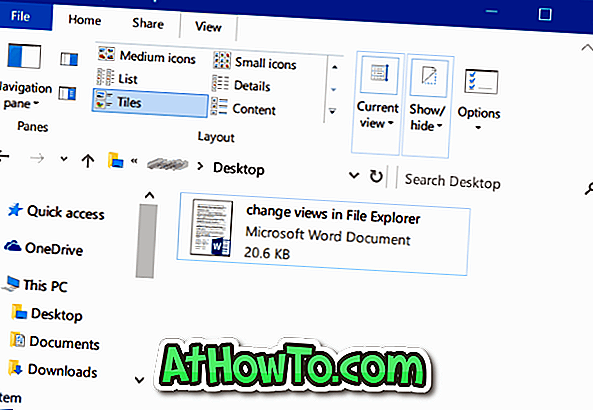
Windows 10 Dosya Gezgini'nde, Dosya Gezgini'nin sağ alt köşesinde bulunan ilgili simgeleri tıklatarak ayrıntılara veya büyük simgeler görünümüne hızlı bir şekilde geçebilirsiniz. Bu sekiz görünüm arasında seçim yapmak için Görünüm sekmesini tıklamanız ve ardından görünümlerden birini seçmeniz gerekir.
Şimdi, fare veya dokunmatik yüzey üzerinde klavye kısayollarını kullanmayı tercih ederseniz, Windows 10'da Dosya Gezgini görünümleri arasında geçiş yapmak için klavye kısayollarını kullanabileceğinizi bilmek sizi mutlu edecektir. Örneğin, Ctrl’ye aynı anda basarak liste görünümüne geçebilirsiniz, ÜstKrkt ve 5 tuş (Ctrl + ÜstKrkt + 5).
Klavye kısayollarını kullanarak Dosya Gezgini görünümünü değiştirme
Önemli: Dosya Gezgini görünümünü değiştirmek için bu klavye kısayollarının, en azından şimdilik, yeni tanıtılan Dosya Gezgini uygulamasında çalışmayabileceğini unutmayın.
Aşağıda Windows 10'da Dosya Gezgini görünümünü değiştirmek için klavye kısayolları verilmiştir.
Ctrl + Shift + 1 - Ekstra büyük simgeler
Ctrl + ÜstKrkt + 2 - Büyük simgeler
Ctrl + ÜstKrkt + 3 - Orta simgeler
Ctrl + ÜstKrkt + 4 - Küçük simgeler
Ctrl + Shift + 5 - Liste görünümü
Ctrl + Shift + 6 - Ayrıntılar görünümü
Ctrl + ÜstKrkt + 7 - Fayans
Ctrl + ÜstKrkt + 8 - İçerik
Windows 10'da 10'dan fazla yeni klavye kısayolu olduğunu biliyor muydunuz? Ayrıca, Dosya Gezgini şeridini simge durumuna küçültmek veya genişletmek için Ctrl + F1 kısayol tuşunu kullanabilirsiniz.














