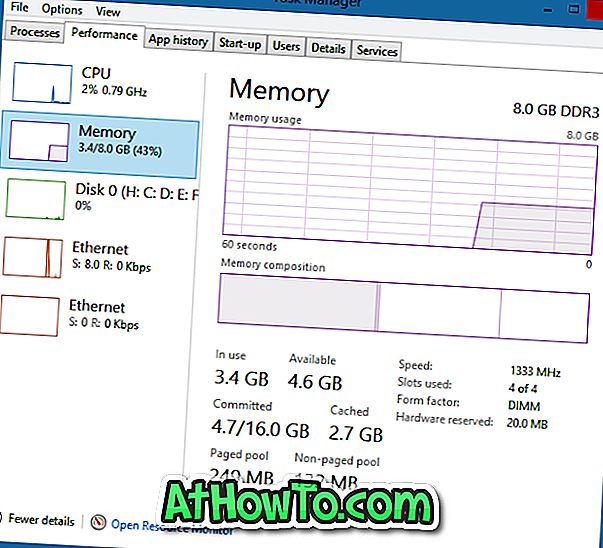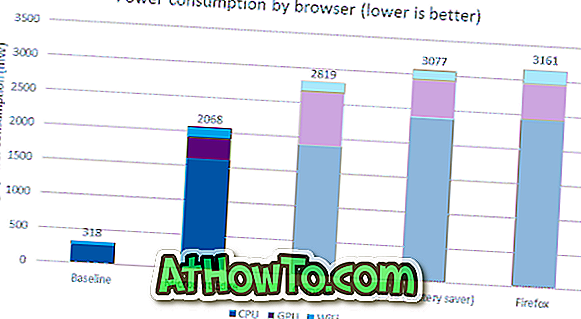7-Zip tanıtım gerektirmez. Windows için en iyi arşivleme yazılımlarından biri. Açık kaynaklı yazılım ZIP, 7Z, ISO, RAR, VDI, VHD, WIM ve diğerleri gibi popüler formatların açılmasını destekler.
PC kullanıcıları internetten indirilen dosyaları çıkartmak için sıklıkla 7-Zip kullanırlar. Dosyaları açmaya ve ZIP veya 7Z dosyaları oluşturmaya ek olarak, 7-Zip yazılımı, güçlü AES-256 şifrelemesini kullanarak dosya ve klasörleri şifrelemek için de kullanılabilir.
7-Zip, AES-256 şifreleme yöntemini kullanarak parola korumalı zip veya 7z dosyaları oluşturmanıza olanak sağlayan 7z ve ZIP formatlarında AES-256 şifrelemesini destekler.
Herhangi bir pahalı yazılım kullanmadan verilerinizi korumak için parola korumak istiyorsanız, Windows 10'da dosya ve klasörleri şifrelemek için 7-Zip kullanabilirsiniz. Örneğin, USB sürücünüzdeki tüm dosyaları ve klasörleri hızlı bir şekilde şifreleyebilirsiniz.
Verilerinizi şifrelemek için 7-Zip kullandığınızda, 7-Zip değerli verilerinizi içeren bir ZIP veya 7Z dosyası oluşturur. Dosyaları şifreli ZIP veya 7Z dosyasında açmak için, şifreyi girmeniz gerekecektir.
Windows 10'da dosya ve klasörleri şifrelemek için 7-Zip kullanın
Bu kılavuzda, Windows 10 ve önceki sürümlerinde kolaylıkla dosya ve klasörleri şifrelemek için 7-Zip nasıl kullanılacağını göstereceğiz.
Adım 1: Öncelikle, PC'nizde yüklü değilse, 7-Zip dosyasını indirip yükleyin. 7-Zip'i bu resmi sayfadan alabilirsiniz.
Adım 2: Şifrelemek istediğiniz dosya ve klasörleri içeren klasöre gidin. Şifrelemek istediğiniz dosya ve klasörleri seçin, üzerlerine sağ tıklayın, 7-Zip ve ardından Arşive ekle seçeneğini tıklayın.

Adım 3: Arşive Ekle iletişim kutusunda şifreli dosya için bir ad girin ve şifreli dosyayı kaydedeceğiniz bir konum seçmek için gözat düğmesine (üç nokta düğmesi) tıklayın.

Adım 4: Arşiv Formatını zip veya 7z olarak seçin . Şifreleme bölümünde, varsayılan ZipCrypto yerine AES-256 olarak Şifreleme yöntemini seçin.

Adım 5: Son olarak, Parola Gir alanına, verilerinizi şifrelemek için kullanmak istediğiniz parolanızı yazın. Şifreyi onaylamak için şifreyi tekrar girin. Şifreyi güçlendirmek için en az bir numara, en az bir büyük harf, bir küçük harf ve özel karakterler içeren bir şifre kullanmanızı öneririz.

Şifreli ZIP veya 7z dosyanızı oluşturmak için Tamam düğmesine tıklayın. Dosya sayısına, klasöre, veri boyutuna ve PC'nizin yapılandırmasına bağlı olarak, 7-Zip işlemi tamamlamak için dakikalar veya saatler sürebilir.
İsterseniz şifreli bir ZIP veya 7z dosyasına paketlemiş olduğunuz dosya ve klasörleri silebilirsiniz.
Dosya ve klasörleri şifre ile korumak için WinRAR programını da kullanabilirsiniz.