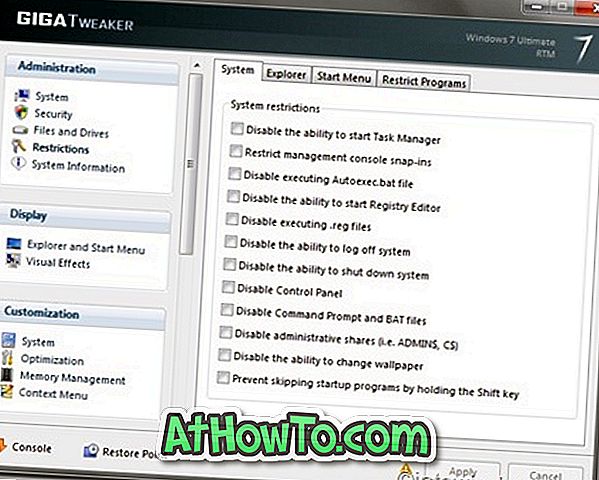Tüm Windows güncellemeleri her zaman bilgisayarınızın performansını veya adres sorunlarını geliştirmez. Her ne kadar Microsoft son kullanıcıları zorlamadan önce her güncellemeyi kapsamlı bir şekilde test etse de, zaman zaman, çok çeşitli cihazlar ve üçüncü taraf yazılımları nedeniyle güncellemeler performansı düşürebilir ve hatta Windows'un önyüklemesini durdurabilir.
Son güncellemeleri yükledikten sonra sorun yaşıyorsanız, Windows 10 (önceki sürümlerde olduğu gibi) bir veya daha fazla güncellemeyi kaldırmak için kolay yollar sunar. Güncelleştirmeyi Denetim Masası üzerinden veya Komut İstemi'nden kaldırabilirsiniz.

Bu kılavuzda, Windows 10'daki bir güncellemenin nasıl kaldırılacağını göreceğiz. Bu yöntemler, Windows 10'un tüm sürümleri için geçerlidir.
Yöntem 1 - bir güncelleştirmeyi Denetim Masası'ndan kaldırma
Yöntem 2 - Komut İstemi aracılığıyla bir güncelleştirmeyi kaldırın
Yöntem 3 - bir güncelleştirmeyi Ayarlar aracılığıyla kaldırma
Yöntem 4 - PC'nizi daha eski bir tarihe geri yükleyin
Yöntem 1/4
Denetim Masası üzerinden bir güncellemeyi kaldırma
Adım 1: Başlat menüsünde veya görev çubuğu arama kutusuna adını yazıp Enter tuşuna basarak Denetim Masası'nı açın.

Adım 2: Programlar ve Özellikler penceresini açmak için Program kaldır'ı tıklayın.

Adım 3: Bilgisayarınızdaki yüklü tüm güncellemeleri görüntülemek için Programlar ve Özellikler'in sol bölmesinde, Yüklenmiş güncellemeleri görüntüle etiketli bağlantıya tıklayın.

Adım 4: Son olarak, kaldırmak istediğiniz güncellemeyi sağ tıklayın ve ardından güncellemeyi kaldırmak için Kaldır düğmesini tıklayın.


4/2 Yöntem
Komut İstemi aracılığıyla bir güncellemeyi kaldırma
Adım 1: Komut İsteminden bir güncelleme kaldırmak için, yükseltilmiş Komut İstemi'ni açmanız gerekir. Komut İstemi'ni yönetici olarak çalıştırmak için Başlat menüsü arama kutusuna CMD yazın, arama sonucu girişini sağ tıklayın ve ardından Yönetici olarak çalıştır seçeneğini tıklayın.

Alternatif olarak, güçlü kullanıcı menüsünü açmak için görev çubuğundaki Başlat düğmesine sağ tıklayın ve ardından Komut İstemi'ne (yönetici) tıklayın.
Adım 2: Komut İstemi'nde, aşağıdaki komutu yazın ve yüklü tüm güncellemeleri görüntülemek için Enter tuşuna basın.
wmic qfe listesi kısa / formatlı: tablo

Adım 3: Sonra, güncellemeyi kaldırmak için aşağıda belirtilen komutu girin.
wusa / uninstall / kb: updatenumber
Yukarıdaki komutta, güncelleme numarasını 2. Adımda elde ettiğiniz güncellemenin KB numarası ile değiştirin. Güncelleme numarasını almak için, yüklü tüm güncellemeleri ve numaralarını görüntülemek için Yöntem 1'deki talimatlara da bakabilirsiniz.


Onay iletişim kutusunu gördüğünüzde Evet düğmesine tıklayın.
4/3 Yöntem
Ayarlar üzerinden bir güncellemeyi kaldırma
Adım 1: Başlat menüsünün sol tarafındaki adını tıklatarak veya Windows logosu + I kısayol tuşunu kullanarak Ayarlar uygulamasını açın.

Adım 2: Güncelle ve güvenliği tıklayın.

Adım 3: Windows Update'i tıklayın. Windows güncelleştirmesinin gelişmiş ayarlarını görüntülemek için Gelişmiş seçenekler bağlantısını tıklayın.

Adım 4: Windows 10 PC'nizde kurulu olan tüm güncellemeleri görmek için Güncelleme geçmişinizi görüntüle bağlantısını tıklayın. Gördüğünüz gibi, listede KB güncelleme sayısı, yükleme tarihi ve güncellemenin türü gösteriliyor.

Adım 5: Denetim Masası'nın Yüklü Güncellemeler penceresini açmak için Güncellemeleri kaldır etiketli bağlantıya tıklayın.

Adım 6: Son olarak, kaldırmak istediğiniz güncellemeyi sağ tıklayın ve ardından Kaldır düğmesini tıklayın. Onay iletişim kutusunu gördüğünüzde Evet düğmesine tıklayın. Sorulursa, yeniden başlatma gerçekleştirin.

4/4 Yöntemi
Bir güncellemeyi kaldırmak için PC'nizi daha eski bir tarihe geri yüklemeyi düşünün
Sistem geri yükleme noktası açıksa, Windows 10 bir güncelleştirme yüklemeden önce otomatik olarak bir geri yükleme noktası oluşturur. Sizi rahatsız eden güncellemeden kurtulmak için bu geri yükleme noktası özelliğini kullanabilirsiniz. Daha da önemlisi, geri yüklediğinizde, Windows tüm verileri koruyacaktır, ancak geri yükleme noktasını oluşturduktan sonra yüklü uygulamaları kaybedebilirsiniz.
Lütfen adım adım talimatlar için Windows 10'u nasıl eski bir kılavuza geri yükleyeceğimize bakın.