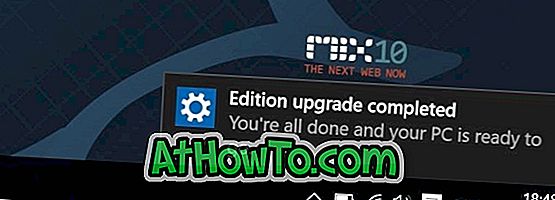Microsoft, Windows 10'da bir sürü yeni dokunmatik yüzey hareketi sundu. Bu yeni dokunmatik yüzey hareketleri, dizüstü bilgisayarınızın dokunmatik yüzeyinde iki veya daha fazla parmağınızı hareket ettirerek çalışan uygulamalar arasında hızlı bir şekilde geçiş yapmanıza, görev görünümlerini açmanıza, Cortana'yı açmanıza ve diğer birçok işi gerçekleştirmenize olanak tanır.

Windows 10'da yeni dokunmatik yüzey hareketleri
Tıklamak için dokunma gibi standart hareketlere ek olarak, sağ tıklamak için iki parmakla dokunma ve yakınlaştırmak için sıkma işlevine ek olarak, Windows 10'da aşağıdaki yeni hareketler kullanılabilir.
# Üç parmakla dokunma - Cortana'yı açın
# Üç parmak sürükler ve slaytlar - uygulamaları değiştir
# Üç parmak - görev görünümünü aç
# Üç parmak aşağı - masaüstünü göster
# Dört parmakla dokunma - aksiyon merkezini aç
Bu hareketler, uygulamalar arasında hızlıca geçiş yapmanıza ve işinizi hızlı bir şekilde tamamlamanıza yardımcı olmasına rağmen, Windows 10'da sunulan bu jestleri beğenen kullanıcıların tümü değildir. Bütün bu eylemler klavye kısayolları kullanılarak da gerçekleştirilebildiğinden, çoğu kullanıcı dokunmatik yüzey hareketleri üzerinden klavye kısayollarını kullanmayı tercih eder.
Bir veya daha fazla dokunmatik yüzey hareketi kullanmıyorsanız ve bunları kapatmak istiyorsanız, aşağıdaki talimatları izleyerek bunu yapabilirsiniz. Windows 10'da dokunmatik yüzey hareketlerini açmak için bu yönergeleri de kullanabilirsiniz.
NOT: Dokunmatik yüzeyi tamamen kapatmak istiyorsanız, Windows 10 kılavuzundaki dokunmatik yüzeyi kapatmanın 3 yolumuza bakın.
Ayarlar üzerinden dokunmatik yüzey hareketlerini açın veya kapatın
Bu yöntem yalnızca hassas dokunmatik yüzeyli dizüstü bilgisayarlar içindir. Dizüstü bilgisayarınızın dokunmatik yüzeyinin hassas olup olmadığını kontrol etmek için, lütfen Adım 1 ila 4'teki talimatları izleyin.
Adım 1: Başlat menüsünün sol tarafındaki Ayarlar simgesine tıklayarak Ayarlar uygulamasını açın . Ayarlar uygulaması ayrıca Windows logosu + I klavye kısayolu kullanılarak da başlatılabilir.

Adım 2: Aygıtlar (Bluetooth, yazıcılar, fare) etiketli ikinci simgeye tıklayın.

Adım 3: Fare ve dokunmatik yüzey için çeşitli ayarları görüntülemek için Fare ve dokunmatik yüzey'e tıklayın.
Adım 4: Burada, Dokunmatik Yüzey altında, dizüstü bilgisayarınızda hassas dokunmatik yüzey varsa, dokunmatik yüzeyi ve dokunmatik yüzey hareketlerini açma veya kapama seçeneklerini göreceksiniz.
Dizüstü bilgisayarınızda hassas dokunmatik yüzey yoksa, dokunmatik yüzey hareketlerini açma veya kapama seçeneklerine sahip olabileceğinizi unutmayın. Ancak, herhangi bir dizüstü bilgisayarda hassas dokunmatik yüzeyi etkinleştirmek için bir geçici çözüm vardır.
Etkinleştirmek veya devre dışı bırakmak istediğiniz dokunmatik yüzey hareketlerini açın veya kapatın ve ardından Ayarlar uygulamasını kapatın. Bu kadar!

Dizüstü bilgisayarınızda hassas dokunmatik yüzey bulunmuyorsa, yalnızca tıklama çalışmadan önce dokunmatik yüzey gecikmesini değiştirme seçeneğini göreceksiniz (yazarken fare imlecini yanlışlıkla hareket ettirmekten kaçınmak için).

Kontrol Paneli üzerinden dokunmatik yüzey hareketlerini açın veya kapatın
Hassas dokunmatik yüzeye sahip olmayan dizüstü bilgisayarlar da dahil olmak üzere dizüstü bilgisayarların çoğu, Windows 8 piyasaya sürüldükten sonra (Ekim 2012'de gerçekleşti) çoklu dokunma hareketleri sunuyor. Dokunmatik yüzey sürücüsü Windows 10'a güncellendiyse, hassas olmayan dokunmatik yüzeyiniz de olmasa da çoğu hareketleri sunar.
Adım 1: Başlat menüsü arama kutusuna veya Çalıştır komut kutusuna, Main.cpl yazın ve ardından Fare özelliklerini açmak için Enter tuşuna basın. Bu, Denetim Masası'nı açarak, Görüntüleme Kük simgeleri olarak değiştirerek ve ardından Fare'yi tıklatarak da başlatılabilir.

Adım 2: Fare Özellikleri başlatıldığında, ClickPad, Thinkpad veya Touchpad adlı son sekmeye tıklayın.

Adım 3: Synaptics Control Panel'i açmak için Settings butonuna tıklayın.
Adım 4: Dokunmatik yüzeyiniz tarafından desteklenen tüm hareketleri görüntülemek için Tıkla, Kaydır ve Hareketler sekmesine arka arkaya geçin.



Adım 5: Açmak veya kapatmak için el hareketlerini kontrol edin veya işaretini kaldırın. Tamamlandığında, Tamam düğmesini ve ardından Uygula'yı tıklayın.
Hareketleri mi yoksa klavye kısayollarını mı tercih edersin?