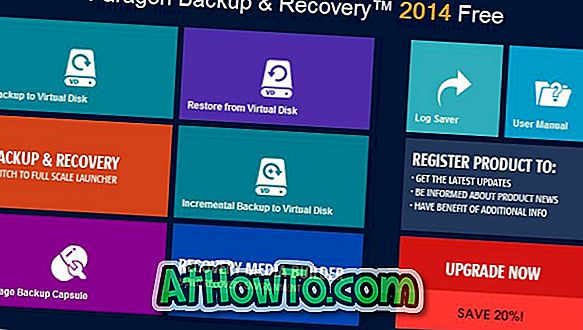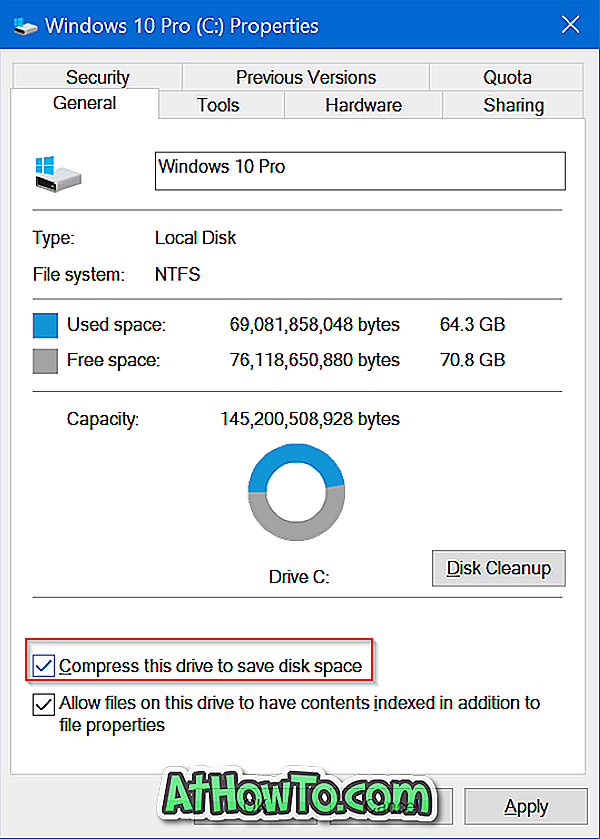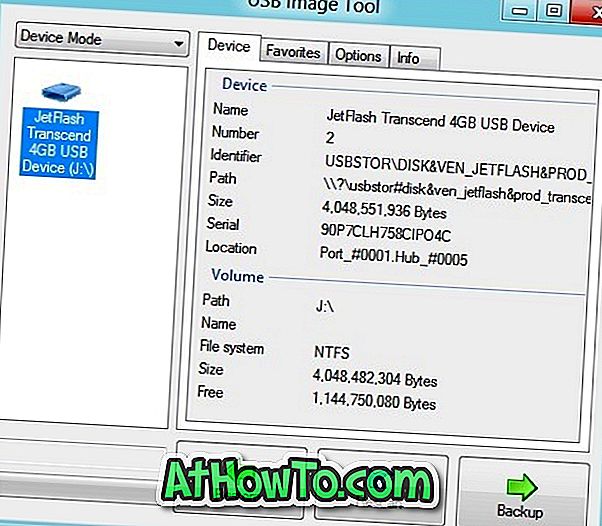Aero Shake, Windows 7 ile birlikte sunulan birçok özellikten biridir ve Windows 10'un bir parçası olmaya devam etmektedir. Bu özellik, o anda etkin olan pencereyi sallayarak veya Windows logosu + Ana sayfa klavye kısayolunu kullanarak, o andaki etkin pencere dışındaki tüm açık pencereleri hızla küçültmenize olanak tanır.
Windows işletim sisteminin önceki sürümlerinde, Aero Shake özelliğini etkinleştirmek veya devre dışı bırakmak için özel bir seçenek vardı. Windows 10 Ayarları, Aero Shake'ı yönetmek için özel bir seçeneğe sahip değildir.
Şahsen Aero Shake'i çok sık kullanıp sevdiğim halde, aktif pencereyi sallamanın üzerine (yanlışlıkla) tüm etkin olmayan pencereleri gizleyerek gizlemekte olan kullanıcılar var. Aero Shake davranışından da memnun değilseniz, devre dışı bırakabilirsiniz.
Benzer şekilde, Aero Shake Windows 10 PC'nizde çalışmıyorsa veya kapalıysa, etkinleştirmek için bu kılavuzu kullanabilirsiniz.
Windows 10'da Aero Shake özelliğini etkinleştirmenin veya devre dışı bırakmanın üç yolu vardır.
3/1 Yöntem
Ayarlar ile Aero Shake özelliğini etkinleştirme veya devre dışı bırakma
Bu özelliği kazara keşfettik! Snap kapatıldığında Aero Shake özelliği çalışmaz.
Adım 1: Ayarlar uygulaması> Sistem > Çoklu görev seçeneğine gidin.
2. Adım: Kapat Aero Shake özelliğini devre dışı bırakmak için pencereleri ekranın köşelerinin kenarlarına sürükleyerek otomatik olarak düzenleyin . Aero Shake özelliğini etkinleştirmek için bu seçeneği açın.

Snap Shake özelliğini veya Aero Shake'den kurtulmak için çoklu görev özelliklerini kapatmak istemiyorsanız, Yöntem 2 veya Yöntem 3'teki talimatlara bakın.
3/2 Yöntem
Grup İlkesi ile Aero Shake özelliğini etkinleştirme veya devre dışı bırakma
Grup İlkesi Düzenleyicisi, Windows 10 Home sürümünün bir parçası değildir. Bu nedenle, Windows 10 Home kullanıyorsanız, lütfen Yöntem 1 veya Yöntem 3'teki yönergeleri kullanın.
Adım 1: Başlat / görev çubuğu arama kutusuna Gpedit.msc yazıp ardından Enter tuşuna basarak Grup İlkesi Düzenleyicisi'ni açın. Aynısını açmak için arama kutusuna Grup İlkesini Düzenle yazabilirsiniz.
Adım 2: Grup İlkesi Düzenleyicisi penceresinde, Kullanıcı Yapılandırması > Yönetim Şablonları > Masaüstü'ne gidin .
Adım 3: Fare hareketi politikasını en aza indiren Aero Shake penceresini kapat seçeneğine çift tıklayın . Özellikler iletişim kutusunu açacaktır.

Adım 4: Son olarak, Enabled seçeneğini seçin ve ardından Apply butonuna tıklayın.

3/3 Yöntem
Aero Shake'ı Kayıt Defteri Üzerinden Açın veya Kapatın
Adım 1: Kayıt Defteri Düzenleyicisi'ni açın. Bunu yapmak için, Başlat / görev çubuğu ara alanına Regedit yazın ve ardından Enter tuşuna basın.
Kullanıcı Hesabı Denetimi istemini alırsanız Evet düğmesini tıklayın.
Adım 2: Aşağıdaki anahtara gidin:
HKEY_CURRENT_USER \ Yazılım \ Politikalar \ Microsoft \ Windows \ Explorer
Adım 3: NoWindowMinimizingShortcuts DWORD değerini çift tıklatın ve ardından Aero Shake özelliğini devre dışı bırakmak için değerini 1 olarak değiştirin ve etkinleştirmek için değeri 0 olarak ayarlayın.

NOT: NoWindowMinimizingShortcuts DWORD değeri yoksa, > Yeni> DWORD değerini (32-bit) sağ tıklatarak bir tane oluşturun. Bazı bilgisayarlarda, Explorer tuşu bile bulunmayabilir.
Adım 4: Sonra, şuraya gidin:
HKEY_LOCAL_MACHINE \ YAZILIM \ Politikalar \ Microsoft \ Windows \ Explorer
Adım 5: NoWindowMinimizingShortcuts üzerine çift tıklayın ve Aero Shake'ı devre dışı bırakmak üzere değeri etkinleştirmek ve değeri 1 olarak değiştirmek için değeri 0 olarak ayarlayın.