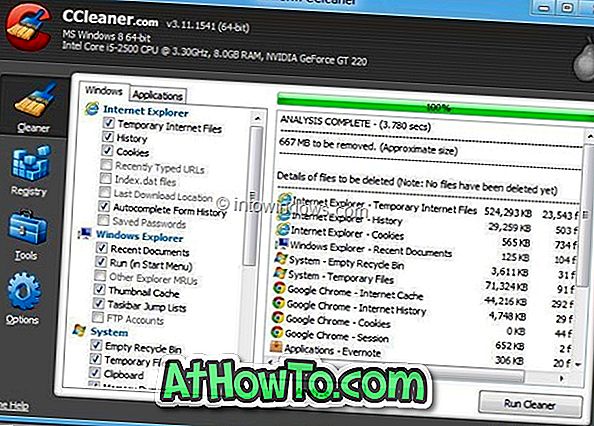Okuma görünümü, Windows 10'da Microsoft Edge'in daha az bilinen özelliklerinden biridir. Bir web sayfasını görüntülerken, adres çubuğundaki kitap simgesini tıklatarak veya Ctrl + Shift + R tuşlarına basarak Okuma görünümünü açıp kapatabilirsiniz.
Okuma görünümü, web sayfalarının kitap benzeri bir okuma deneyimi sağlar. En iyi bölüm, bir web sayfasını Okuma görünümünde görüntülerken, reklamların ve ikincil içeriğin görünmemesidir.
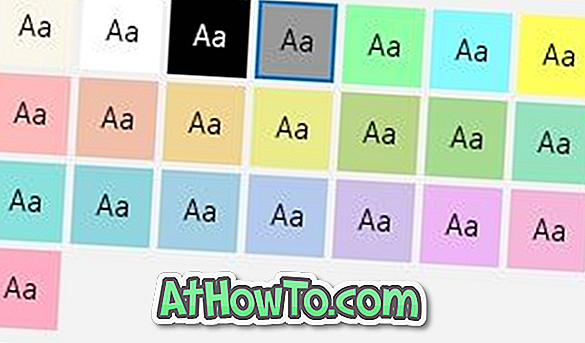
Edge'in Okuma görünümü, varsayılan olarak, web sayfasının orijinal metninden ve arka plan renginden bağımsız olarak, web sayfası arka planı için metin için siyah renk ve web sayfası arka planını kullanır. Bu renk kombinasyonu, web sayfalarının okunmasını kolaylaştırır çünkü çoğu web sayfasının varsayılan olarak kullandığı beyaz arka plan rengine bakmak zorunda kalmazsınız.
Sonra Okuma görünümünde, içeriği sizin için yüksek sesle okuyan bir sesli okuma işlevi vardır.
Varsayılan ayarlarla, Okuma görünümü sepya arka plan üzerinde siyah metinleri kullanır. Sepya rengi gözlerinizdeki beyaz kadar sert olmasa da, özellikle düşük ışık koşullarında bir web sayfasını okurken, Okuma görünümü arka planı olarak koyu gri veya siyah bir renge sahip olmak isteyebilirsiniz.
Şimdiye kadar, Okuma görünümünün varsayılan arka plan rengini değiştirmek mümkün değildi. Ancak, Windows 10 Redstone 5'ten (sürüm 1809) başlayarak, Okuma görünümü, aralarından seçim yapabileceğiniz 20'den fazla tema sunar. Bu, artık Okuma görünümünün varsayılan arka plan rengini kolaylıkla değiştirebileceğiniz anlamına gelir.
Windows 10'da Edge'deki Okuma görünümü arka plan rengini değiştirme
Windows 10'da Okuma görünümünün arka plan rengini Edge'te nasıl değiştireceğiniz aşağıda açıklanmıştır.
Adım 1: Edge tarayıcısını açın ve okumak istediğiniz bir web sayfasını Okuma modunda açın.
Adım 2: Adres çubuğundaki kitap simgesine tıklayın veya Okuma görünümünü açmak için Ctrl + Shift + R tuşlarını kullanın. Web sayfası Okuma görünümünü desteklemiyorsa gri renkli kitap simgesini göreceğinizi unutmayın.

Adım 3: Artık web sayfasını Okuma görünümünde görebilirsiniz. Arka plan rengini değiştirmek için araç çubuğundaki dilbilgisi araçları simgesini (aşağıdaki resme bakın) tıklayın. Araç çubuğunu göremiyorsanız, sayfada herhangi bir yeri tıklayın.
Adım 4: Metin seçenekleri sekmesi altında, arkaplan rengini hemen değiştirmek için temalardan birine tıklayın.

Edge yeni arka plan rengini hatırlayacak ve web sayfalarını İleride Okuma görünümünde açtığınızda da aynısını kullanacaktır.
Okuma görünümünden çıkmak için, görev çubuğundaki kitap simgesine tekrar tıklayın veya Ctrl + Shift + R tuşlarına basın.
Windows 10 makalesinde Dosya Gezgini arka plan rengini nasıl değiştireceğiniz de ilginizi çekebilir.