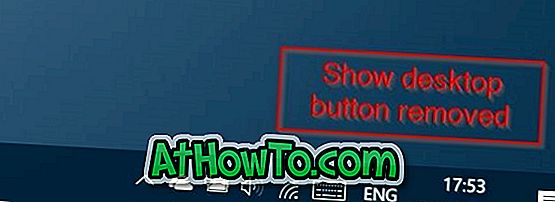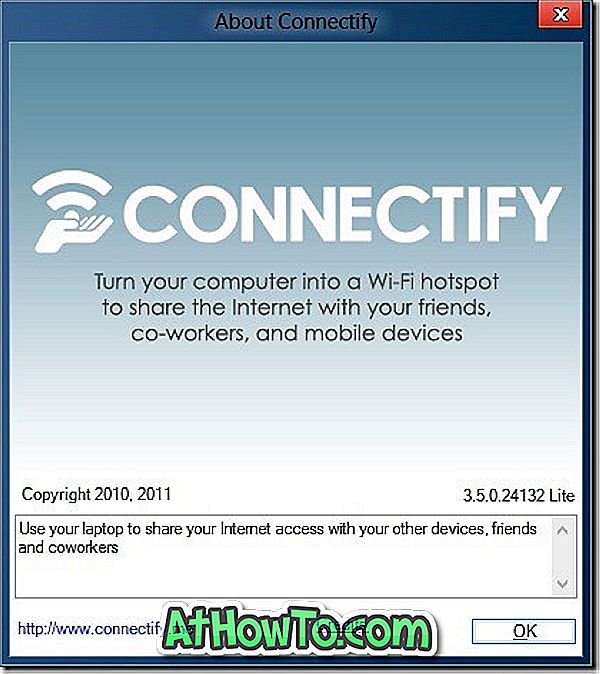Bilgisayarınızda sürücü Windows 10 / 8.1 işletim sistemini test etmenin birkaç yolu vardır. Windows 10 / 8.1'i Windows 8/7 / Vista ile çift önyüklemeyle kurabilir, sisteminizde herhangi bir değişiklik yapmadan Windows 10 / 8.1'i kurmak için VirtualBox gibi sanallaştırma yazılımı kullanabilir veya bir VHD'ye Windows 10 / 8.1'i yükleyebilirsiniz. üçüncü taraf araçlarını kullanmadan.
Yukarıda belirtilen kılavuzların tümü kurulum prosedüründen geçmenizi gerektirdiğinden, bu akıllı kılavuz ile karşılaştık. Bu kılavuzu izleyerek, kurulum prosedürünü gözden geçirmek zorunda kalmadan Windows 10 / 8.1'i bir VHD üzerinde çalıştırabilirsiniz.
Bu yöntemin diğer bir avantajı, Windows 10 / 8.1'in sistem kaynaklarını tam olarak kullanabilmesidir. Bu kurulumu kaldırmak veya kaldırmak da oldukça kolaydır.
Adım 1: Microsoft'tan Windows 10 / 8.1 ISO'yu indirin. 32 bit veya 64 bit sürümü indirebilirsiniz. Bilgisayarınızda 4GB veya daha fazla RAM varsa, 64-bit ISO'ya gidin.
Adım 2: Sonra, ISO imge içeriğini bir klasöre çıkarmanız gerekir. Yine, Windows 8 veya sonraki sürümlerinde çalışıyorsanız, ISO dosyasını kolayca bağlayabileceğiniz için dosyayı çıkartmanız gerekmez. Windows 7, Vista veya XP kullanıyorsanız, ISO dosya içeriğini bir klasöre çıkarmak için WinRAR, WinZip veya 7-Zip (ücretsiz) kullanın.

Adım 3: PWBoot'u bu sayfadan çalıştırılabilir şekilde indirin. PWBoot taşınabilir bir yazılımdır ve kurulum gerektirmez.
Adım 4: PWBoot yazılımını çalıştırın, Windows Yükle seçeneğini seçin ve İleri düğmesine tıklayın.

Adım 5: Aşağıdaki ekranda, Windows 10 / 8.1 ISO dosyasının Kaynaklar klasöründe bulunan install.wim dosyasına göz atmak için Windows kurulum görüntüsü (install.wim) kutusunun yanındaki Gözat düğmesini tıklayın. ISO dosyasını bağladıysanız, takılı sürücüyü açın, install.wim dosyasını seçmek için Kaynaklar klasörünü açın. Ve bir dosya arşivleme yazılımı kullanarak ISO dosyasını çıkardıysanız, çıkarılmış dosyaları içeren klasörü açın, Kaynaklar klasörüne çift tıklayın ve ardından install.wim dosyasını seçin.

Ardından, Windows görüntüsünü Windows 10 / 8.1 Pro olarak seçin. İleri düğmesine basmadan önce USB arayüz özelliğinden önyüklemeyi etkinleştir seçeneğinin işaretini kaldırın.
Adım 6: Burada Sanal sabit disk (VHD) resmi seçin ve devam etmek için İleri düğmesine tıklayın.

Adım 7: Bu adımda, VHD görüntüsünü kaydetmek için bir konum seçmeniz ve VHD'ye ayırmak istediğiniz alanı belirtmeniz gerekir.

VHD'yi kaydedeceğiniz yeri seçmek için Gözat düğmesine tıklayın ve ardından VHD boyutunu MB cinsinden girin. En az 10.000 MB ayırmanızı öneririz. Dinamik (genişletilebilir) başlıklı seçeneği seçin ve ardından İleri düğmesine tıklayın.
Adım 8: Burada, sistem önyükleme bölümünü seçmeniz gerekir (genellikle “C” dir). Windows yüklü sürücünüzü seçin, Önyükleme kodunu güncelle (MBR), Mevcut BCD deposunun üzerine yaz (yeni oluştur) seçeneğinin işaretini kaldırın ve Yükle düğmesine basmadan önce BCD Mağazasına önyükleme girişi ekleyin. Bu VHD görüntü girişini EasyBCD yazılımını kullanarak önyükleme menüsüne eklediğinizde görünmeyeceği için Windows önyükleme açıklamasına girmenize gerek yoktur.

Onay istemini gördüğünüzde Evet düğmesine tıklayın.
EasyBCD aracını kullanarak önyükleme menüsüne VHD girişini güvenle ekleyebileceğimiz için yukarıdaki üç seçeneğin işaretini kaldırıyoruz.
Adım 9: Kurulumu tamamlamak için araç birkaç dakika sürecektir. Bir kez bittiğinde, Tamamlandı mesajı göreceksiniz. PWBoot yazılımını kapatın.



Adım 9: EasyBCD ücretsiz sürümünü buradan indirin ve yükleyin. Kurulum dosyasını çalıştırın ve kurulumu tamamlamak için ekrandaki talimatları izleyin.
Adım 10: EasyBCD'yi başlatın, Yeni Giriş Ekle düğmesine tıklayın. Taşınabilir / Harici Ortam bölümü altında, Disk Görüntüsü sekmesine tıklayın, Microsoft VHD olarak yaz, Windows 10 veya 8.1 olarak bir ad girin ve VHD görüntüsünü kaydettiğiniz konuma göz atmak için Yama kutusunun yanındaki gözat düğmesine tıklayın. Adım 7. Giriş Ekle düğmesini tıklayın.

Eklendikten sonra, EasyBCD penceresinin sol alt köşesinde “Sürücü önyükleme menüsüne başarıyla eklendi” mesajı göreceksiniz.
Adım 11: Önyükleme menüsünde Windows 8.1 girişini görmek için sisteminizi yeniden başlatın, Windows 10 / 8.1 girişini seçin ve ardından Windows 10 / 8.1'e önyüklemek için Enter tuşuna basın.
Adım 12: Sizden ürün anahtarını girmeniz (Windows 8.1 ürün anahtarının nasıl alınacağına bakın) ve Microsoft hesabınızı kullanarak kullanıcı hesabı oluşturmanız istenecektir. Bu kadar! Windows 10 / 8.1'iniz hazır!
Bu andan itibaren, Windows'un en yeni sürümünü test etmeye başlamak için önyükleme menüsünde Windows 8.1 girişini seçmeniz gerekir.
Windows 8.1 girişi önyükleme menüsünden nasıl kaldırılır ve VHD nasıl silinir:
Adım 1: Bilgisayarınızı açın ve ardından Windows 10 / 8.1'i kurmadan önce kullandığınız diğer Windows sürümüne önyükleyin. Örneğin, Windows 10 / 8.1'i yüklemeden önce Windows 7 kullanıyorsanız, Windows 7'ye başlatmanız gerekir.
Adım 2: Önceden yüklenmiş EasyBCD yazılımını çalıştırın. Önyükleme Menüsü Düzenle düğmesini tıklatın, eklediğiniz Windows 10 / 8.1 girdisini seçin ve ardından ön yükleme menüsünden Windows 10 / 8.1 girdisini silmek için Sil düğmesini tıklatın. Onay iletişim kutusunu gördüğünüzde Evet düğmesine tıklayın.


Adım 3: Sonra, Windows 10 / 8.1 VHD'nin bulunduğu klasöre gidin, VHD dosyasını seçin ve ardından dosyayı kalıcı olarak silmek için Ctrl + Shift + Delete tuşlarına basın. İyi şanslar!