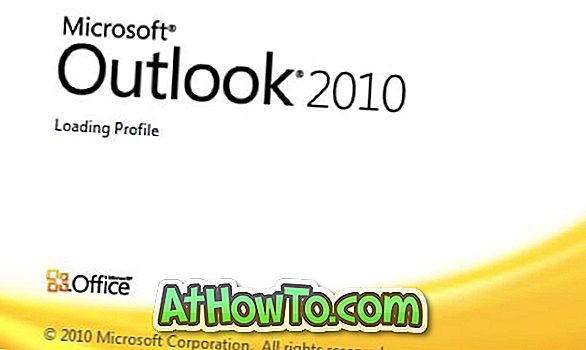Çok uzun zaman önce, ana bilgisayardaki dosya ve klasörlere doğrudan XP Modundan erişebilmek için XP Mode ve Windows 7 ana makine arasında sürücüleri / klasörleri nasıl paylaşacağımızı ele aldık.

Bu kılavuzda, ana makinenin altında bulunan bir klasörü VirtualBox'taki konuk işletim sistemi ile nasıl paylaşacağınızı göstereceğiz.
Prosedürü izlemeden önce, lütfen Konuk ilavelerini kurduğunuzdan emin olun. Cihazlar, Konuk eklemeleri yükle seçeneğini tıklayın ve ardından yüklemek için ekrandaki basit adımları izleyin.
Yöntem 1: Windows 7 / Vista konuk işletim sistemi ve ana makine arasında klasör paylaşmak için .
1 . Sanal makineyi (VM) VirtualBox altında çalıştırın.
2 . Menü altındaki Aygıtlar'ı tıklayın ve ardından Klasörleri Paylaş iletişim kutusunu açmak için Klasörleri paylaş seçeneğini seçin.

3 . Sanal makine ile paylaşmak istediğiniz klasöre (ana bilgisayarda mevcut) göz atmak için Paylaşılan klasör ekle düğmesini tıklayın. Eklendikten sonra, konuk işletim sistemi (sanal makine) kullanıcısının eklenen klasöre yazamayacağı şekilde, salt okunur izni paylaşılan klasöre ayarlayabilirsiniz. Tamam düğmesine tıklayın.


4 . Şimdi gezgini sanal makinede aç. Paylaşılan klasörü Explorer'da Networked Location kategorisi altında göremiyorsanız, bir sonraki adımı da izleyin.
5 . Harita ağ sürücüsü sihirbazını başlatmak için gezgin araç çubuğundaki Ağ sürücüsünü haritala düğmesini tıklayın. Burada, klasör kutusunun yanındaki Gözat düğmesini tıklayın ve 3. adımda eklediğiniz klasör adını görmek için ok simgesini tıklatarak VBOXSVR öğesini genişletin. Klasörü seçin ve ardından Tamam düğmesine tıklayın. Her oturum açtığınızda paylaşılan klasöre bağlanmak istiyorsanız, Oturum açıldığında yeniden bağlan seçeneğini işaretleyin. Konuk işletim sistemi gezgininde paylaşılan klasörü görmek için Son düğmesini tıklayın.




Yöntem 2: XP konuk işletim sistemi ve ana makine arasında klasör paylaşmak için:
1 . Yukarıda belirtilen prosedürü adım 3'e kadar takip edin ve ardından aşağıdaki adımları izleyin.
2 . Bilgisayarım'ı açın ve sol bölmede bulunan Ağ yerlerim seçeneğini tıklatın.

3 . Ağ Bağlantılarım penceresinde, Ağ yeri ekle sihirbazını başlatmak için Ağ yeri ekle seçeneğini tıklayın.






4 . İleri düğmesine tıklayın, Başka bir ağ konumu seçeneği seçin ve tekrar İleri düğmesine tıklayın.
5 . Burada, Gözat düğmesini tıklatın, Tüm Ağ'ı genişletin ve ardından paylaşılan klasörünüzü görmek için VirtualBox Paylaşılan Klasörleri genişletin. Yeni ağ yeri (paylaşımlı klasör) için bir ad girmek üzere İleri düğmesine basın. İşlemi tamamlamak için Son düğmesine tıklayın.
6 . XP Başlat menüsüne gidin ve paylaşılan klasörü görüntülemek için Ağ yerleri'ni tıklayın.
Ayrıca, netbook kılavuzunda Windows 7'nin nasıl kurulduğunu da okuyun.
![IM Kilit Ekranı ile Windows 8 Kilit Ekranı Arka Planını Döndür [Ücretli]](https://athowto.com/img/windows-8-guides/120/rotate-windows-8-lock-screen-background-with-im-lock-screen.jpg)