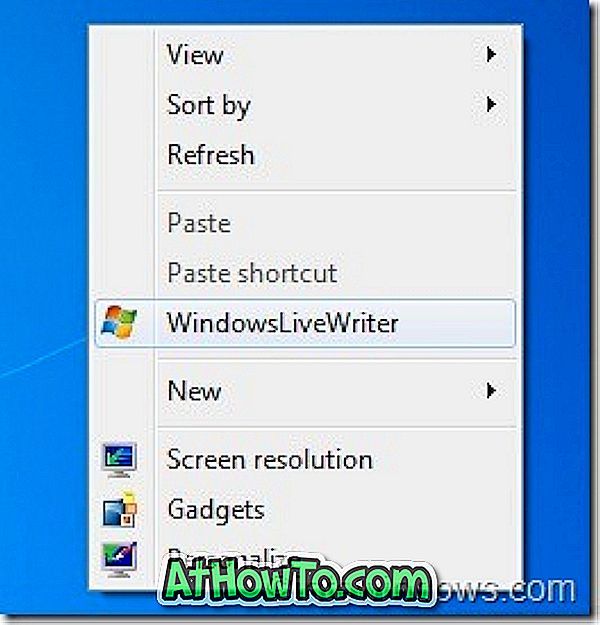İki Windows 10 bilgisayarı arasında hızlıca dosya paylaşmanız mı gerekiyor? Windows 10 PC'ler arasında dosya aktarmak için üçüncü taraf yazılımı veya bulut dosya depolama hizmetlerini kullanmak istemiyor musunuz? Bu kılavuzda, bilgisayarlar arasında dosya paylaşmak için Windows 10'daki yerleşik Yakın Paylaşma özelliğini nasıl kullanacağınızı göreceğiz.
Yakındaki Paylaşım, Windows 10 Nisan 2018 Güncelleştirmesi (sürüm 1803) ile sunulan birçok özellikten biridir. Bu özellik, dosyaları Windows 10 sürüm 1803 veya üstünü çalıştıran iki bilgisayar arasında paylaşmanıza olanak tanır. Apple cihazlarında bulunan AirDrop özelliği gibi.

Yakındaki Paylaşım özelliği, dosyaları Wi-Fi veya Bluetooth kullanarak yakındaki cihazlarla paylaşmanıza yardımcı olur.
Yakındaki Paylaşım özelliğinin internet bant genişliğinizi kullanmadığını unutmayın. Aslında, bu özelliği kullanmak için PC'nizin bir Wi-Fi ağına bağlı olması gerekmez (her iki PC de aynı ağdayken Bluetooth kullanır), ancak her iki PC'nizi de aynı Wi'ye bağlamanızı öneririz. Daha hızlı dosya aktarım hızı için Fi ağı.
700 MB'lık bir dosyayı herhangi bir sorun olmadan paylaşabildiğimiz için dosyalar için boyut sınırı yok gibi görünüyor. Kayıt için 700 MB'lık dosyayı aktarmak yaklaşık 4 dakika sürdü.
Gereksinim 1: Her iki bilgisayarın da Bluetooth 4.0'a sahip olması (Windows 10'da Bluetooth sürümünün nasıl kontrol edileceğine bakın) veya daha sonra Low Energy desteğiyle (bkz. Yönergeler için Yakındaki Paylaşım çalışma kılavuzuna bakın).
Gereksinim 2: Bilgisayarların dosya göndermek veya almak için Windows 10'un 1803 veya sonraki sürümlerini çalıştırması gerekir. Daha eski bir sürümündeyseniz, Windows 10 sürüm 1803'e yükseltin.
Gereksinim 3: Bilgisayarlar Bluetooth aralığında olmalıdır. Genellikle, aynı odadaki bilgisayarlar Bluetooth tarafından kolayca algılanır.
Yakındaki Paylaşım özelliğini kullanarak Windows 10 bilgisayarları arasında dosya paylaşmak için aşağıdaki talimatları uygulayın.
ÖNEMLİ: Dosyaları paylaşırken herhangi bir sorun yaşarsanız, sorunu çözmek için Windows 10'da çalışmayan Yakındaki Paylaşımımıza bakın.
Yakındaki Paylaşım özelliğini kullanarak Windows 10 bilgisayarlar arasında dosya aktarma
Adım 1: İlk adım, bilgisayarlarınızın Windows 10'un 1803 veya sonraki bir sürümünün çalıştığından emin olmaktır. Bunu kontrol etmek için Başlat / görev çubuğu arama alanına Winver.exe yazın ve ardından Enter tuşuna basın.

Adım 2: Daha hızlı dosya paylaşımı için her iki bilgisayarı da aynı Wi-Fi ağına bağlamanızı öneririz (İnternet bant genişliğinizi kullanmaz). PC'ler aynı Wi-Fi ağında değilken, Yakın Hisse özelliği dosyaları paylaşmak için otomatik olarak Bluetooth'u kullanır. Muhtemelen bildiğiniz gibi, Bluetooth dosya paylaşımı genellikle Wi-Fi'den daha yavaştır.
Adım 3: Her iki bilgisayarda (paylaşmakta olduğunuz ve paylaştığınız), Ayarlar uygulaması> Sistem > Paylaşılan Deneyimler bölümüne gidin.
Bilgisayarınızdaki Yakın Paylaş özelliğini etkinleştirmek için Yakın Paylaş seçeneğini açın. Aynı şeyi hedef PC'de de yapın.

Size ait olmayan bilgisayarlardan dosya paylaşmak veya almak istiyorsanız, Yakında bulunan herkesden “ İçerik paylaşabilir veya alabilirim ” açılır kutusundan Herkes'i seçin.
Adım 4: Aktarmak istediğiniz dosyayı sağ tıklayın ve daha sonra Paylaşım broşürünü ortaya çıkarmak için Paylaş seçeneğini tıklayın.

Adım 5: Windows 10 şimdi yakındaki aygıtları aramaya başlayacaktır. Diğer PC'niz (hedef PC) şimdi listede görünmelidir. Dosyayı aktarmaya başlamak için PC'ye tıklayın.


Adım 6: Hedef PC'nizde, Kaydet ve Aç, Kaydet ve Reddet seçenekleri ile bir masaüstü bildirimi göreceksiniz. Dosyayı kaydetmek için Kaydet'e veya Kaydet ve Aç'a tıklayın.

Lütfen bildirim birkaç saniye sonra kaybolabilir. Bildirimi masaüstünde bulamazsanız, bildirimi görmek için görev çubuğundaki Eylem Merkezi simgesini tıklayın.
Alınan tüm dosyalar varsayılan olarak İndirilenler klasörüne kaydedilir. Bunu Ayarlar > Sistem > Paylaşılan Deneyimler bölümüne giderek ve ardından Aldığım dosyaları kaydet bölümünün altındaki Değiştir düğmesini tıklatarak değiştirebilirsiniz .