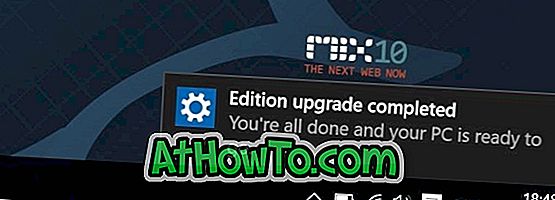Windows Vista, Windows 7, Windows 8 ve en son Windows 10'da, çalıştırılabilir (.exe) bir dosyayı sağ tıkladığınızda, bağlam menüsünde diğer birçok ortak seçenekle birlikte yönetici olarak çalıştır seçeneği görünür. Yönetici olarak çalıştır seçeneği, hem yüklü uygulamalar hem de kurulum dosyalarının yürütülebilir dosyaları için görünür.
Şu ana kadar gözlemlediğiniz gibi, bir MSI dosyasına sağ tıkladığınızda Windows yönetici olarak çalıştır seçeneğini göstermiyor. Diğer bir deyişle, bir programın kurulum dosyasını MSI biçiminde kullanıyorsanız ve MSI dosyasını yönetici olarak çalıştırmak istiyorsanız, Windows, MSI dosyasını varsayılan ayarlarla yönetici haklarıyla çalıştırmanıza izin vermez.

Windows 64-bit için çok popüler olan 7-Zip dahil birçok programın kurulum dosyası MSI dosyası olarak mevcuttur. Herhangi bir nedenle, MSI dosyalarını yönetici haklarıyla çalıştırmak istiyorsanız, işte bunun nasıl yapılacağı.
İlk yöntem, MSI dosyasını yönetici olarak çalıştırmak için Komut İstemi'ni kullanmaktır. MSI dosyasını nadiren yönetici haklarıyla çalıştırıyorsanız, bu en iyi yöntemdir. Ayrıca, MSI dosyasını yönetici haklarıyla çok sık çalıştırmanız gerekiyorsa, MSI dosyalarının içerik menüsüne Yönetici olarak çalıştır seçeneğini kolayca ekleyebilirsiniz. Yani, bir kere eklendiğinde, bir MSI dosyasına sağ tıkladığınızda Yönetici olarak çalıştır seçeneği görünecektir.
Bir MSI dosyasını yönetici olarak çalıştırma yöntemleri aşağıda verilmiştir.
MSI'yı Komut İsteminden yönetici olarak çalıştırın
Adım 1: İlk adım yükseltilmiş Komut İstemi'ni açmaktır. Bunu yapmak için, Başlat menüsünde veya Başlat ekranı arama kutusuna CMD yazın ve ardından aynı anda Ctrl + Shift + Enter tuşlarına basın.
Alternatif olarak, Windows 7 ve Windows 10'da Başlat menüsü, Tüm programlar ve Donatılar seçeneğine gidebilirsiniz. Daha sonra Komut İstemi'ne sağ tıklayın ve Yönetici olarak çalıştır'a tıklayın.
UAC istemini gördüğünüzde Evet düğmesine tıklayın.
NOT: MSI dosyalarını yönetici olarak başlatmak için Komut İstemi'ni yönetici olarak açmak önemlidir.
Adım 2: Komut İstemi'nde, MSI dosyasını yönetici olarak çalıştırmak için aşağıdaki komutu çalıştırın:
msiexec / a “pathtotheMSIfile”
Örneğin, 7-Zip'inizin MSI dosyası İndirilenler klasöründe bulunuyorsa, dosyanın her iki yolunun yanı sıra MSI dosyasının adını da girmeniz gerekir.
Ör: msiexec / a “C: \ Users \ Don \ Downloads \ 7z920-x64.msi”

Dosyanın yolunu kolayca almak için MSI dosyasını sağ tıklatırken Shift tuşunu basılı tutun ve ardından yolu panoya kopyalamak için Yol olarak kopyala seçeneğini tıklatın. Ardından, bu yolu Komut İstemi'ne sağ tıklayıp ardından Yapıştır seçeneğini tıklatarak yapıştırabilirsiniz. Windows 10'un, Komut İsteminde Ctrl + V kısayol tuşunu desteklediğini unutmayın.
MSI için yönetici olarak çalıştır seçeneği ekle
Alternatif olarak, MSI dosyalarını sağ tıklattığınızda Windows'u Yönetici olarak çalıştır seçeneğini gösterecek şekilde yapılandırabilirsiniz. Bunu yapmak için, sadece verilen talimatları izleyin.

Adım 1: Basitçe bu MSIFileRunAsAdmin.Zip dosyasını indirin ve sonra MSIFileRunAsAdmin.Reg dosyası adlı bir Kayıt defteri dosyası almak için ZIP dosyasını çıkarın.
Adım 2: MSIFileRunAsAdmin.Reg dosyasına çift tıklayın veya basitçe sağ tıklayın ve ardından Birleştirme seçeneğini tıklayın. UAC istemini gördüğünüzde Evet düğmesine tıklayın.

Adım 3: Aşağıdaki iletişim kutusunu gördüğünüzde tekrar Evet düğmesine tıklayın:

Adım 4: Sonunda, bu iletişim kutusunu gördüğünüzde Tamam düğmesini tıklayın.

Bu kadar! Bundan sonra MSI dosyasına sağ tıkladığınızda, bağlam menüsünde Yönetici olarak çalıştır seçeneği belirir.
İyi şanslar!