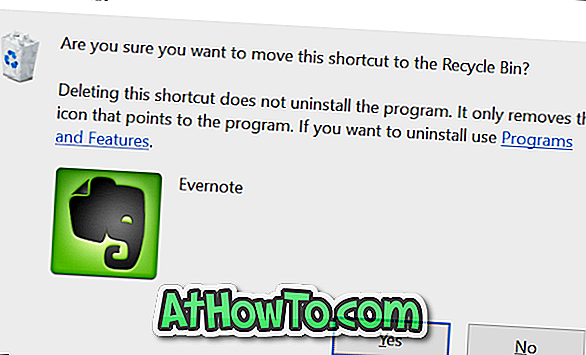Windows 10, birkaç tıklamayla Windows 10 masaüstünüzü, dizüstü bilgisayarınızı veya tabletinizi sıfırlamanın kolay bir yolunu sunar. PC'yi Sıfırla özelliği, Windows 10'u kişisel dosyaları koruyarak veya kişisel dosyaları kaldırarak sıfırlamanızı sağlar.
Windows 10 PC'nizi sıfırladığınızda ne olur?
PC'yi Sıfırla, Windows 10 işletim sistemini yeniden yükler, isteğinize bağlı olarak kişisel dosyaları tutar veya kaldırır, tüm uygulamaları, klasik programları ve yüklediğiniz sürücüleri kaldırır, Windows 10 ayarlarında yaptığınız tüm değişiklikleri kaldırır ve ayrıca PC üreticinizin uygulamalarını kaldırır yüklü (Windows 7 / 8'den Windows 10'a yükselttiyseniz). Bununla birlikte, PC'niz önceden yüklenmiş Windows 10 ile geldiyse, PC'nizin Sıfırlanması işlemi sırasında PC üreticiniz tarafından yüklenen tüm uygulamalar yeniden yüklenecektir.
Windows 10 PC'yi sıfırlamak oldukça kolaydır ancak işi tamamlamak için bir veya iki saat sürebilir.
Windows 10 PC'nizi başarılı bir şekilde sıfırlamak için herhangi bir sapma olmadan verilen talimatları izleyin.
Yöntem 1 - kişisel dosyaları koruyarak Windows 10'u sıfırlayın
Yöntem 2 - kişisel dosyaları silerek Windows 10'u sıfırlayın
Yöntem 1/2
Kişisel dosyaları koruyarak Windows 10 PC'yi sıfırlayın
Windows 10'u dosyaları kaybetmeden yeniden yüklemek istiyorsanız bu yöntem yararlıdır .
Adım 1: Başlat menüsünün sol tarafındaki simgesine tıklayarak veya aynı anda Windows logosu ve I tuşlarına (Windows logosu + I) basarak Ayarlar uygulamasını açın.

Adım 2: Güncelle ve güvenlik simgesini tıklayın.

Adım 3: Şimdi, Bu PC'yi Sıfırla seçeneğini görmek için Kurtarma simgesine tıklayın.
Adım 4: Bu PC'yi sıfırla bölümünün altında, Bir seçenek ekranı seçin'i görmek için Başlayın düğmesine tıklayın .

Adım 5: Bir seçenek belirle ekranı iki seçenek sunar:
# Dosyalarımı sakla
# Her şeyi kaldır

Belgeler ve resimler gibi kişisel dosyalarınızı silmek istemediğiniz için, Dosyalarımı sakla etiketli ilk seçeneği tıklamanız gerekir.
Adım 6: Sonra, PC sıfırlama işlemi sırasında kaldırılacak uygulamaların listesini göreceksiniz. Devam etmek için İleri düğmesine tıklayın.

Adım 7: Yakın zamanda Windows 7/8 / 8.1'den Windows 10'a yükselttiyseniz veya eski bir Windows 10 sürümünden en son sürüme yükselttiyseniz, aşağıdaki uyarı ekranını görebilirsiniz. Bir sonraki ekrana geçmek için İleri düğmesine tıklayın.

Adım 8: Sonunda, bu PC ekranını sıfırlamaya hazır olduğunu gördüğünüzde, bilgisayarınızı yeniden başlatmak ve PC sıfırlama işini başlatmak için Sıfırla düğmesine tıklayın. İşlem bir saat kadar sürebilir, ancak Windows 10'u bir SSD'ye yüklediyseniz 20 dakikadan az sürebilir.




Adım 9: Sıfırlama işi yapıldıktan sonra kilit ekranını göreceksiniz. Kilit ekranına tıklayın ve Windows 10 masaüstünüzü birkaç saniye içinde görmek için kullanıcı hesabı şifrenizi girin.
2/2 Yöntem
Her şeyi kaldırarak Windows 10'u sıfırlayın
Adım 1: Ayarlar uygulamasını açın ve Güncelleme ve güvenlik > Kurtarma bölümüne gidin.
Adım 2: Bu PC'yi sıfırla bölümünde, Başla düğmesine tıklayın.

Adım 3: Bir seçenek ekranı belirlediğinizde, Her şeyi kaldır seçeneğini tıklayın.

Adım 4: Bilgisayarınızda iki veya daha fazla sürücü varsa, aşağıdaki iki seçeneğe sahip “ Bilgisayarınızda birden fazla sürücü var ” ekranı göreceksiniz:
# Yalnızca Windows'un yüklü olduğu sürücü
# Tüm sürücüler
Yalnızca Windows etiketinin yüklü olduğu sürücüyü seçmenizi öneririz, çünkü diğer seçenek tüm sürücüleri silecektir.

Tüm sürücüler seçeneğini, yalnızca tüm sürücülerdeki tüm verileri yedeklediyseniz veya bilgisayarınızı satmayı veya bağışlamayı planladıysanız kullanın. Tüm sürücüler seçeneğini tıklatırsanız, etkilenecek sürücülerin listesini görmek için Etkilenecek sürücülerin listesini göster bana tıklayın.
Devam etmek için Yalnızca Windows'un yüklü olduğu sürücüyü tıklatın.
Adım 5: Sonra, “ Sürücüleri de temizlemek istiyor musunuz? ”Ekranı.
Burada, dosyaları silerek Windows 10'u hızlıca sıfırlamak istiyorsanız Sadece dosyalarımı kaldır'ı tıklatın. Tüm dosyaları güvenli bir şekilde silmek istiyorsanız Dosyaları kaldırır etiketini kullanın ve sürücüyü temizleyin. PC'nizi satmayı veya bağışlamayı planlıyorsanız ve başkalarının dosyalarınızı almasını istemiyorsanız, bu seçenek kullanışlıdır.

Adım 6: Yakın zamanda (son 30 günde) Windows 10'a yükselttiyseniz veya önceki bir Windows 10 sürümünden en son sürüme yükseltilmişseniz, aşağıdaki uyarı ekranını görebilirsiniz.
Devam etmek için İleri düğmesine tıklayın.
Adım 7: Sonunda, bilgisayarınızı yeniden başlatmak ve Windows 10 kurulumunuzu sıfırlamaya başlamak için Sıfırla düğmesini tıklamanız gereken bu PC ekranını sıfırlamaya hazır göreceksiniz.

Seçtiğiniz seçeneğe ve verilerin boyutuna bağlı olarak, işlem 20 ila 120 dakika sürebilir.



Adım 8: Sıfırlama işlemi tamamlandıktan sonra, Windows 10'un kilit ekranını göreceksiniz. Enter tuşuna basın veya kilit ekranını tıklayın ve masaüstünü görmek için kullanıcı hesabı şifrenizi girin.